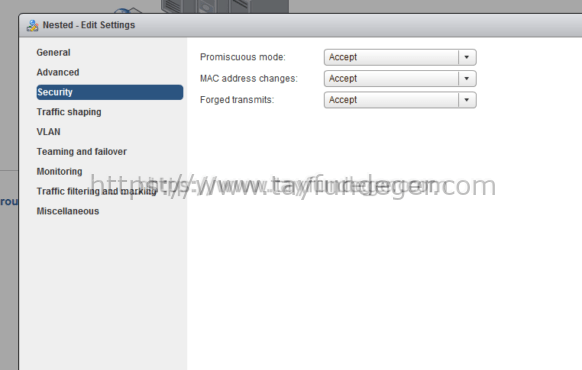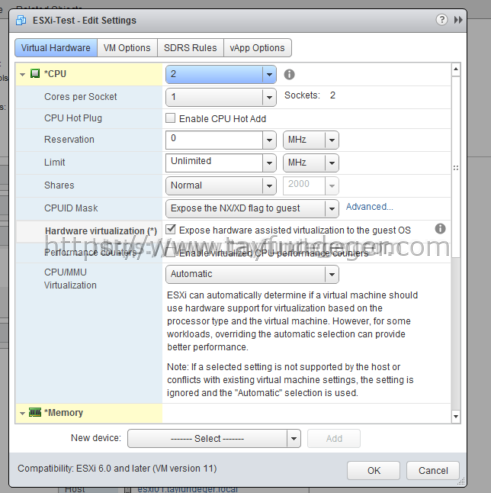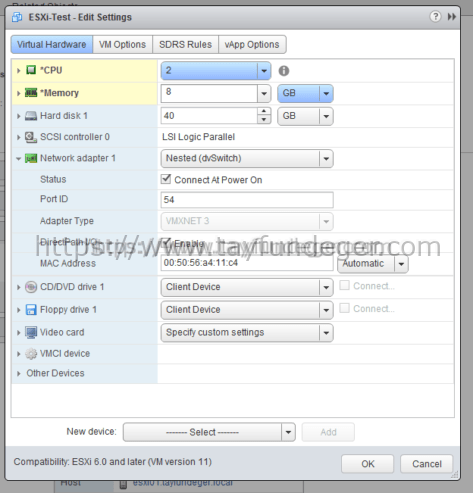ESXi 6 içerisinde ESXi çalıştırmak
Merhaba,
Mevcut ortamınızda ESXi içerisine bir ESXi daha kurarak bunu test etmek isteyebilirsiniz. Yani ESXi ‘da birşey test etmek istiyorsunuz ancak bunu Production ortamında denemek istemiyorsunuz. Eğer böyle bir durumda kalırsanız ESXi içerisine bir ESXi daha kurarak test’lerinizi yapabilirsiniz.
Önceden ESXi 5.5 içerisine ESXi kurmak istediğimizde çeşitli konfigurasyonlar yapmak durumunda kalıyorduk. Bunlardan en basiti VMtools ‘du. ESXi 5.5 içerisine yeni bir ESXi kurabilirsiniz ancak driver’ların ve shutdown operasyonlarının doğru çalışması için VMtools yüklemek gerekiyordu.
Ancak ESXi 6 ile birlikte artık böyle bir ihtiyacımız kalmıyor. Tabi sanallaştırma katmanı içerisine tekrar bir hypervisor kurduğumuz için ufak ayarlar yapmamız gerekecektir. ESXi içerisine ESXi kurmak için yeni bir virtual machine oluşturuyoruz. Yeni virtual machine oluşturur iken Select a guest OS bölümünden;
Guest OS Family: Other
Guest OS Version: VMware ESXi 6.x
şekilde seçmeniz gerekmektedir.
Virtual machine üzerindeki konfigurasyonlara geçmeden, hypervisor içerisinde hypervisor çalıştırdığınız için bu virtual machine’in bağlı bulunduğu port grup üzerinde de çeşitli ayarlar yapmamız gerekiyor. ESXi içine ESXi genellikle test için kurulduğu için bu kurulumu yapmadan önce sizde yeni bir port grup oluşturun.
Benim ortamımda Distributed Switch var ve ben Distributed Switch üzerinde ayrı bir port grup oluşturdum. ESXi içerisine kurduğumuz ESXi eğer external network ile haberleşmesini istiyorsanız Promiscuous mode’u, Mac address changes ve Forged transmits seçeneklerini accept duruma getirmeniz gerekmektedir. Eğer bunu accept duruma getirmezseniz bu ESXi dışarı ile haberleşemez.
Virtual machine’ini oluşturduktan sonra CPU ve Memory değerlerini ayarlıyoruz. 2 CPU ve 8GB RAM olarak ayarlıyoruz. CPU bölümünde yer alan Expose hardware assisted virtualization to the guest OS seçeneğini işaretliyoruz.
Hard disk ve Network bölümünden Disk Provisioning ve network kartını belirliyoruz. Ben burada Thin disk kullanıyorum sizde bunu kullanabilirsiniz. Default olarak Thick format seçeneği gelecektir. Ayrıca network kartı bölümünden VMxnet3 ‘ü seçiyoruz. Biliyorsunuz ki E1000 ile VMxnet3 arasında performans farkı ciddi şekilde var. Bununla ilgili aşağıdaki link’i inceleyebilirsiniz.
https://www.tayfundeger.com/vmxnet3-vs-e1000-network-throughput.html
Bütün bu işlemleri tamamladıktan sonra artık ISO ile ESXi kurup çalıştırabilirsiniz.
Umarım faydalı olmuştur.
İyi çalışmalar.