Merhaba,
Ben bu kurulumu 5 bölümde oluşturdum.Kurulumun Bölümlerini aşağıdan bulabilirsiniz.
VMware vCenter 5.1 Kurulumu Bölüm 1 – Ürün özeti ve Gereksinimler. (Buradasınız)
VMware vCenter 5.1 Kurulumu Bölüm 2 – Simple install ile kurulum.
VMware vCenter 5.1 Kurulumu Bölüm 3 – Simple install ile kurulum.
VMware vCenter 5.1 Kurulumu Bölüm 4 – Web Client kurulumu.
VMware vCenter 5.1 Kurulumu Bölüm 5 – Web Client AD authentication.
Bu kurulum serisinde sizlere birçok kişinin kurulumda sorun yaşadığı vCenter Single Sign on ‘un kurulumunu anlatacağım.Öncelik ile bu ürünü biraz tanıyacak olursak ve vCenter Single Sign on ile birlikte gelen yeniliklere bakalım.
Vsphere 5.1 Vmotion: Vsphere 5.1 ile birlikte vmotion daha fazla gelişti.Artık local storage üzerinde çalışan bir guest’i başka bir local storage üzerine vmotion ile taşıyacağız.ESX 5.0’da bu özellik mümkün değil iken daha doğrusu biz bunu VSA(Virtual Storage Appliance)ile yaparken artık direk olarak yapabileceğiz.Yanlız burada bir konu daha var.Bu belirttiğim işilemi yanlızca Vsphere Web Client üzerinden yapabiliyorsunuz.Vsphere client’dan yapılmıyor yani.
ISCSI Jumbo Frame desteği geldi.Artık ISCSI adaptorlerde Jumbo frame ayarlayabileceğiz.
Artık guest’lere 64 sanal işlemci (vCPU) ve 1 TB sanal ram (vRAM)verebileceğiz.
Sanal sunucu hardware version 9 gelmiştir bununla birlikte grafik bazında iyileştirmeler olmuştur.
vSphere Distributed Switch (VDS) tarafında benim en dikkatimi çeken Backup & Restore, Roll Back and Recovery, ve Link Aggregation Control Protocol desteği’nin olması.
vSphere Data Protection ile sunucularımızı yedekliyebileceğiz.VMware tarafından sunulan yedekleme çözümüdür.
vSphere Replication ile artık LAN ve WAN trafiği üzerinden guest’lerimizi başka bir site’a replike edebileceğiz.
VMware tools upgrade’inden sonra artık guest’leri restart etmeyeceğiz.Bence çok güzel bir özellik bu.
Eski sürümlerde Storage Vmotion ile 1 tane vmdk gönderebiliyor iken artık 5.1 ile aynı anda 4 adet vmdk gönderebiliyor olacağız.
Vsphere 5.1’de benim en dikkatimi çeken özellik yeni vsphere 5.1 WebClient oldu.İnanılmaz hızlı ve az kaynak kullanıyor.Yeni Vsphere 5.1 Web Client flash eklentisi kullanmaktadır.
Vsphere 5.1‘de hangi database’i kullanabilirim diye kendi kendinize soruyor olabilirsiniz.VMware‘de bu tarz konularda VMware Product Interoperability Matrix ‘den yardım alabilrisiniz.
http://www.vmware.com/resources/compatibility/sim/interop_matrix.php
Ayrıca Vsphere 5.1‘in destelemiş olduğu Database modelleri aşağıdadır.Aslında burada beni ençok şaşırtan IBM DB2 9.7 versiyonun Vsphere 5.1‘e destek verip sadece update manager‘a destek vermemesi oldu.Yani eğer update manager kurmayacaksanız herhangi bir sorun yok bu database’i kullanabilirsiniz.Amaaa eğer UpdateManager kuracaksanız kullanamayacaksınız.Aslında test’ini yapmadım ama tahminimce kullanırsınız sadece herhangi bir problemde support alamazsınız.Tabi production ortamları için kesinlikle önermiyorum:)Bahsetmiş olduğum tablo aşağıdadır.
Vcenter 5.1 ‘in Minimum hardware gereksinimleri;
CPU: 64bit 2 CPU veya dual core tek bir CPU.
Memory: Eğer vCenter server; Single sign on ve vCenter inventory service’inden farklı biryere kurulacak ise 4 GB ram gereklidir.
Eğer vCenter server, vCenter Single sign on ve vCenter Inventory Service aynı makinaya kurulacak ise yani buda simple install seçeneği oluyor.Bu durumda da 10 GB ram gereklidir.
Storage: Eğer vCenter server, vCenter Single Sign on ve vCenter inventory Service’inden farklı bir yere kurulacak ise 4GB alan gereklidir.
Eğer vCenter Server, vCenter Single Sign on ve vCenter inventory Service’i aynı yere kurulacak ise 40-60GB gibi bir boş alan gereklidir.Ancak 100GB VMware tarafından önerilmektedir.
Microsoft SQL Server 2008 R2 Express için disk: Eğer database’i vcenter‘dan farklı biryere kuracaksanız 2gb ve fazlası boş alan database için yeterli olacaktır.
Yukarıdaki hardware gereksinimlerini inceledik.Peki bu ürünün software gereksinimleri nelerdir?Buraya dikkat edin lütfen çünkü kurulumda hata alacaksınız bununla ilgili.
vCenter 5.1 Software Gereksinimleri;
vCenter Server için 64 bit bir işletim sistemi ve 64 bit DSN gereklidir vCenter Server database’ine connect için.
Önemli: vCenter Server kurulacak makinanın dili ingilizce olmalıdır.Ayrıca bölgesel dil ayarları ‘da English olarak kalmalıdır.Çünkü eğer burayı değiştirseniz kurulumda buna bağlı olarak bir çok hata alıcaksınız.
vCenter’ın kurulacağı sunucuda kurulum yapılmadan önce Microsoft .NET 3.5 SP1 Framework kurulu olması gerekmektedir.
Ayrıca vCenter 5.1 aşağıdaki işletim sistemleri tarafından desteklenmektedir.
Windows Server 2008 Service Pack 2
Windows Server 2008 Service Pack 1
Windows Server 2008 R2 Service Pack 1
Windows Server 2008 R2
Windows Server 2003 R2 Service Pack 2
Windows Server 2003 R2
Windows Server 2003 Service Pack 2
Bu listeyi aşağıdaki adresten kontrol edebilirsiniz.
http://www.vmware.com/resources/compatibility/search.php?deviceCategory=software&testConfig=17
Single Sign On kurulumundan sonra vSphere Web Client’ıda kuracağımız için Web Client gereksinimlerinide burada belirtiyorum.
vSphere Web Client Gereksinimleri;
vSphere Webclient 5.1‘in aşağıdaki browser’lara desteği bulunmaktadır.
■ Microsoft Internet Explorer 7, 8, and 9.
■ Mozilla Firefox 3.6 and later.
■ Google Chrome 14 and later.
Webclient’ın çalışması için Adobe Flash Player‘ın vCenter sunucusunda kurulması gerekmektedir.WebClient‘ın çalışması için Adobe Flash Player Versiyonu’nun 11.1.0 ve üzeri olması gerekmektedir.Yine Webclient’ın çalışması için kurulacağı yerde Microsoft .NET 3.5 SP1 Framework kurulu olmalıdır.
vCenter Server 5.1 ‘in kullanılabilmesi için gerekli portlar aşağıdaki gibidir.
vCenter Server 5.1 Port Gereksinimleri;
80 : HTTP isteklerine cevap vermesi için 80 port’unun açık olması gerekmektedir.
389 : LDAP port’udur.vCenter makinanız domain’e dahil ise zaten açık olmak zorundadır.
443 : HTTPS isteklerine cevap vermesi için 443 port’unun açık olması gerekmektedir.
636 : vCenter Linked mode olarak çalışacak ise bu port açık olmak zorundadır.
902 : vCenter Server ‘ın default portudur.Dataların host’lara gönderilmesi için gereklidir.
903 : Eğer bu port engelli ise vSphere Client ile host’lara bağlanmada sorun yaşarsınız hatta bağlanamazsınız.
8080 : HTTP Web servisidir.Vmware VirtualCenter Management Web servisi bu port’u kullanmaktadır.
8443 : HTTPS Web servisidir.Vmware VirtualCenter Management Web servisi bu port’u kullanmaktadır.
60099 : Web Service değiştiğinde uyaran port’dur.
6501 : Auto Deploy servisi.
6502 : Auto Deploy yönetimi.
7005 : vCenter Single Sign On
7009 : vCenter Single Sign On
7080 : vCenter Single Sign On
7444 : vCenter Single Sign On HTTPS
9443 : vCenter Web Client HTTPS
9090 : vSphere Web Client HTTP
10080 : vCenter Inventory Service HTTP
10443 : vCenter Inventory Service HTTPS
10111 : vCenter Inventory Service Management
10109 : vCenter Inventory Service Linked Mode
Buradaki bütün adımları yaptıkdan sonra artık vCenter 5.1 Single Sign on kurulumuna başlayabiliriz.
Kurulum için lütfen VMware vCenter 5.1 Kurulum Bölüm 2 ‘yi inceleyiniz.


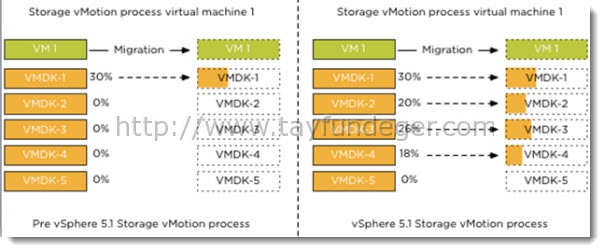
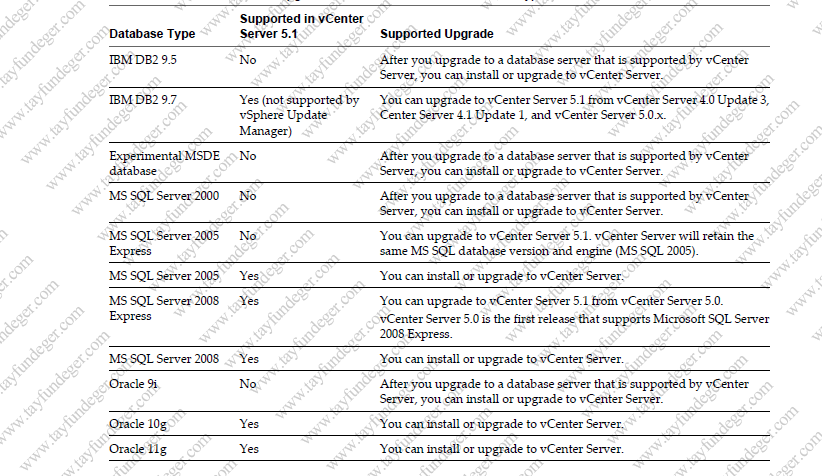




Merhabalar,
vCenter simple install seçeneği ile kurulum yapıyorum. dizüstü bilgisayarın ram oranı 6GB(i7 2.2ghz, sata disk). Bende vCenter kurulurken sanal makinaya(server 2008 r2 sp1) 4 gb ram tanımladım. 2 saat geçti simple install kurulumu bitmedi. Ram oranı az olmasından mı kaynaklanıyor. Herhangi bir çözüm sözkonusu mu? Ayrıca disk kullanımı şu an %100.