Altaro VM Backup Denediniz mi?
Merhaba,
Günümüzde backup programları oldukça fazlalaşmaya başladı. Ben daha önce çeşitli backup ürünlerini blog’umda yazmıştım. Bu yazımda ise Altaro VM backup’dan bahsedeceğim. Özellikle SMB’ler tarafından çok fazla tercih edilen bir backup yazılımıdır. Ben bu yazımda Altaro VM Backup‘ı VMware vCenter‘da konumlandıracağım. Burada bulunan virtual machine’lerin backup’larını alacağım. Altaro VM Backup’ın kurulumu oldukça basit. Kurulumdan sonra sizi karşılayan yönetim paneli ise tek kelime ile harika
Kuruluma başlamadan önce ürünün sitem gereksinimlerini kısaca inceleyelim. Altaro VM Backup’ı hem Hyper-V hemde VMware ortamlarının backup’ını almak için kullanabilirsiniz. Eğer Microsoft Hyper-V ve Vmware ortamları için support edilen versiyonlar aşağıdaki gibidir.
Microsoft Hyper-V
- Windows 2008 R2
- Windows Hyper-V Server 2008 R2 (core installation)
- Windows Server 2012
- Windows Hyper-V Server 2012 (core installation)
- Windows Server 2012 R2
- Windows Hyper-V Server 2012 R2 (core installation)
VMware
- vSphere: 5.0 / 5.1 / 5.5 / 6.0
- vCenter: 5.0 / 5.1 / 5.5 / 6.0
- ESXi: 5.0 / 5.1 / 5.5 / 6.0
Not: Burada dikkat etmeniz gereken bir nokta var. Free ESXi, Altaro VM Backup tarafından support edilmemektedir. Eğer Free ESXi kullanıyorsanız Altaro VM Backup kullanamazsınız.
Altaro VM Backup ufak bir exe dosyasından oluşuyor. Bu dosyayı kurabileceğiniz işletim sistemleri aşağıdaki gibidir.
Altaro VM Backup:
- Windows 2008 R2
- Windows Hyper-V Server 2008 R2 (core installation)
- Windows Server 2012
- Windows Hyper-V Server 2012 (core installation)
- Windows Server 2012 R2
- Windows Hyper-V Server 2012 R2 (core installation)
- Windows 7 / 8 /10 (64-Bit)
Altaro Management Tools (UI):
- Windows 2008 R2
- Windows Server 2012
- Windows Server 2012 R2
- Windows 7 / 8 /10 (64-Bit)
Altaro Offsite Server:
- Windows 2008 R2
- Windows Hyper-V Server 2008 R2 (core installation)
- Windows Server 2012
- Windows Server 2012 R2
- Windows Hyper-V Server 2012 (core installation)
- Windows 7 / 8 10 (64-Bit)
Kuruluma başlamadan önce son olarak port gereksinimlerini belirtmem gerekiyor.
| TCP Ports | Description |
| 35100 | Communication from Altaro Offsite Server UI to Altaro Offsite Server |
| 35101 | Communication from v4 and v5 Clients with the Altaro Offsite Server |
| 35102 – 35105 | Communication from v4 Clients with the Altaro Offsite Server |
| 35109 – 35111 | Communication from v5 Clients with the Altaro Offsite Server |
| 35107 | Communication between Management Console UI and Altaro VM Backup |
| 35108 | Communication from Altaro VM Backup to Altaro Hyper-V Host Agents |
Altaro VM Backup’ın aslında çok büyük bir gereksinimi bulunmuyor. Kurulumu tamamladıktan sonra siz NAS cihazına veya Altaro VM Backup’ı kumuş olduğunuz makinaya göstereceğiniz bir USB’ye backup alabilirsiniz. Aşağıdaki listelenen aygıtlara backup alınabilmektedir.
- USB External Drives
- eSata External Drives
- USB Flash Drives
- Network Shares using UNC Paths
- NAS devices (Network Attached Storage) using UNC Paths
- PC Internal Hard Drives (recommended only for evaluation purposes)
- RDX Cartridges
Altaro VM Backup için hazırlamış olduğum Windows Server 2012 R2 sunucum üzerinde kuruluma başlıyorum. Zaten çok kısa bir kurulumu var. Kurulumu yaptıkdan sonra ESXi veya vCenter’ınıza connect ederek hızlıca backup almaya başlayabilirsiniz.
Next ile devam ediyoruz.
Sözleşmeyi kabul ediyor ve Next ile devam ediyoruz.
AltaroVM Backup’ın kurulacağı path’i değiştirebilirsiniz. Ben default olarak bırakıyorum ve Next ile devam ediyorum.
Install butonu ile kuruluma başlıyoruz.
Finish butonu ile kurulumu sonlandırıyoruz.
Altaro VM Backup’ı kurduğumuz sunucu üzerinde management console’u çalıştırdığımız için This Machine seçeneği ile connect oluyoruz.
Altaro VM Backup ‘ın harika bir arayüzü var. Kullanımıda oldukça basit. İlk olarak Hyper-V veya VMware Host’umuzu connect etmemiz gerekiyor.
Burada karşımıza 3 seçenek çıkıyor. Siz isterseniz Hyper-V isterseniz standalone çalışan bir ESXi host isterseniz de vCenter Server’i connect edebilirsiniz. Ben ortamımda bulunan vCenter Server’i connect edeceğim.
vCenter Server bilgilerimi yazdıktan sonra karşıma bu vCenter Server’da bulunan ESXi host’lar geliyor. Finish butonu ile işlemi tamamlıyorum.
Son aşamada artık backup’ların nereye alınacağını belirliyoruz. Siz isterseniz Altaro VM Backup’ın kurulu olduğu sunucu üzerine backup alabilir istersenizde LAN’da bulunan bir paylaşıma backup alabilirsiniz.
Ben burada local disk’e backup alacağım. Bunun için Physical Drive seçeneğini seçiyorum ve Next ile devam ediyorum.
Backup location’ı belirledikten sonra artık backup almak istediğimiz virtual machine’leri belirleyebiliriz. Oldukça basit bir arayüzü olduğunu tekrar belirtmek isterim
Ben yapımda bulunan controller virtual machine’inin backup’ını almak istiyorum ve bunu schedule ediyorum. Sonrasında zaten backup prosedürleri standart olarak işliyor. Sizin belirlemiş olduğunuz zamanlarda belirlediğiniz şekilde backup’ı sorunsuz bir şekilde alabilirsiniz.
Umarım faydalı olmuştur.
İyi çalışmalar.



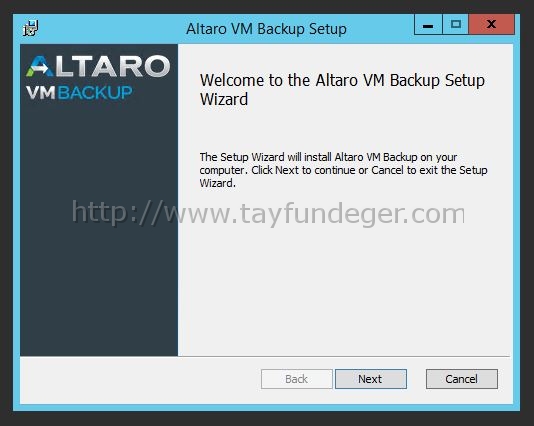
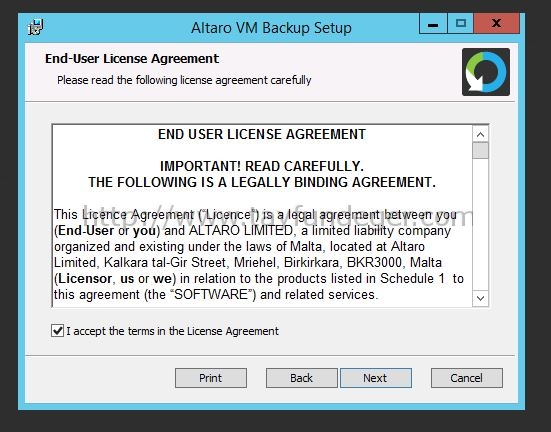
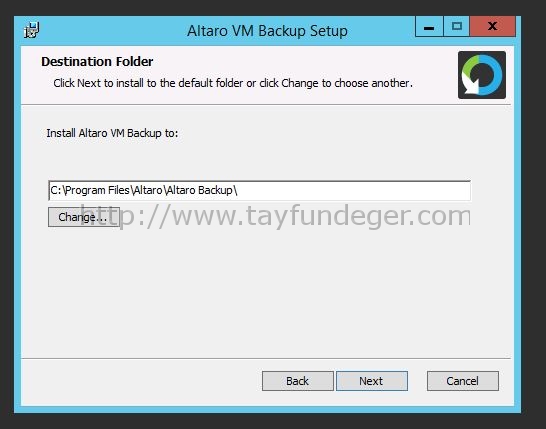
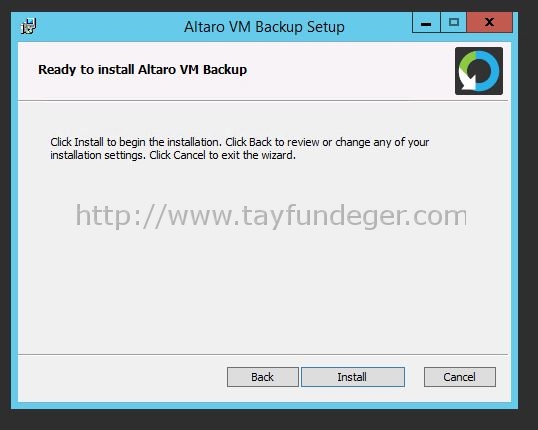
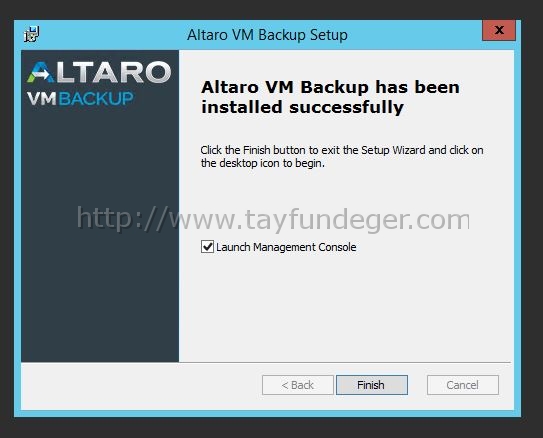
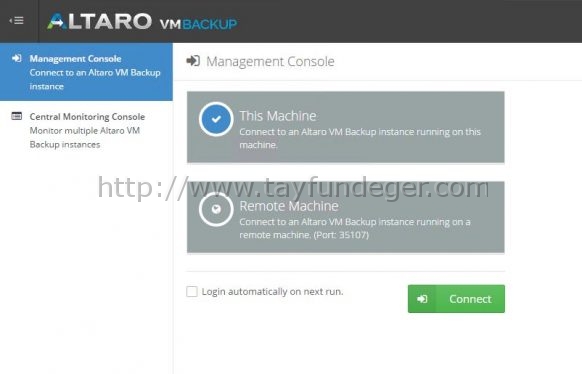
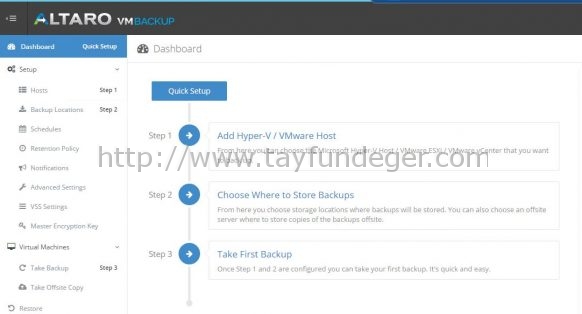
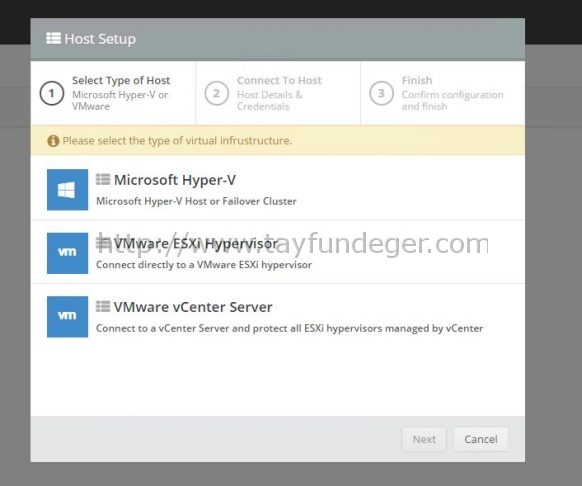
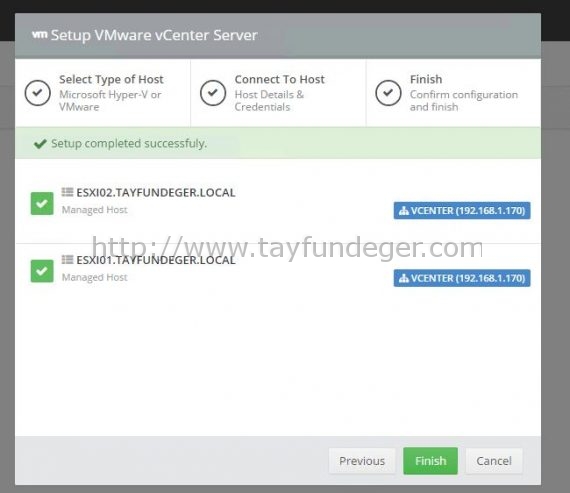
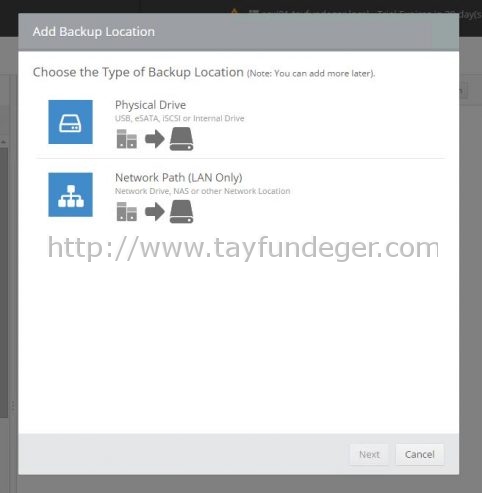
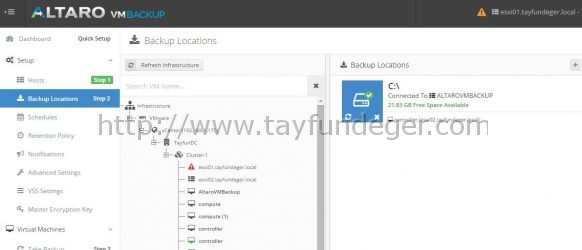
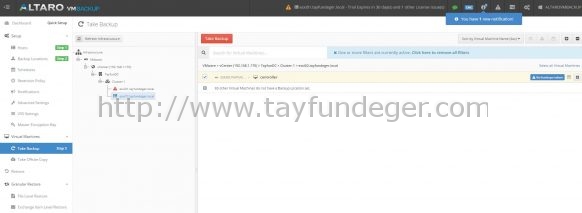




altaro da hyper v sanal makine yedeklerime nasıl dönebilirim acaba bununla alakalı bir dökümantasyon varmıdır acaba