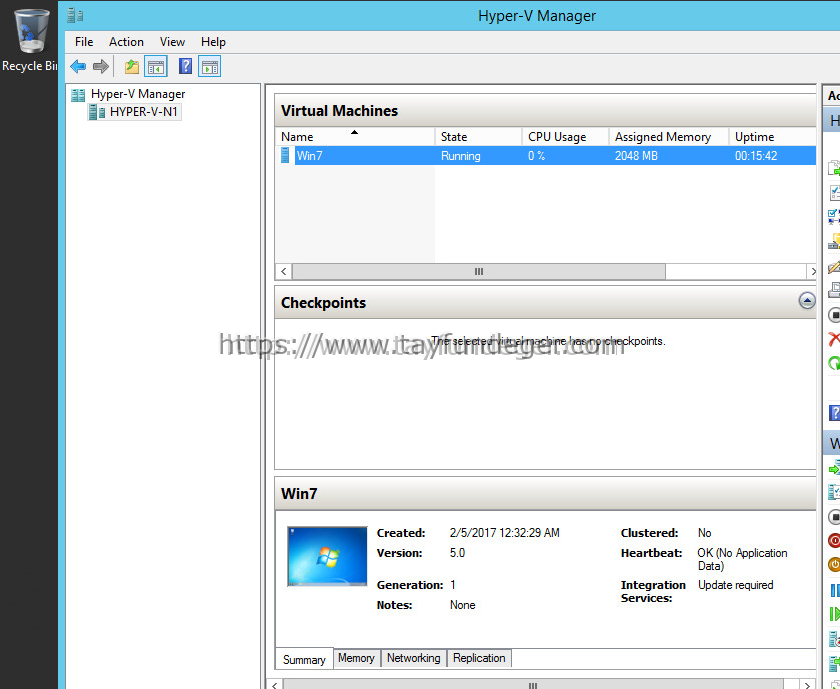Windows Server 2008 R2 Remote Desktop Host Kurulumu RD Session Host Installation
Windows Server 2008’ in ikinci versiyonu, yani R2 (Release Two) piyasaya sürüldükten sonra Windows Server 2008 ailesi içinde bir çok değişikliklerle karşılaştık ve bu değişikliklerden en fazla etkilenen server özellikleri – roller sanallaştırma teknolojileriydi.
Sanallaştırma Teknolojileri ürün ailesi içinde yer alan Terminal Services Teknolojisin de değişiklikler bulunup bu değişikliklerin ilk başında Teknoloji isminin değiştiğini farketmekteyiz.
Remote Desktop Services daha önceden, R2 piyasaya sürülmeden önce Terminal Services teknolojisi olarak bilinmekteydi. R2 ile birlikte bu Teknoloji ismi değiştirilmiş ve Remote Desktop Servisi olarak değiştirilmiştir.
İsim değişimi ile birlikte Server Rolleri aşağıda ki gibi değişiklik göstermiştir.
| W2008 R2 Öncesi İsmi | W2008 R2 Sonrası İsmi |
| Terminal Services | Remote Desktop Services |
| Terminal Server | Remote Desktop Session Host (RD Session Host) |
| Terminal Services Licensing (TS Licensing) | Remote Desktop Licensing (RD Licensing) |
| Terminal Services Gateway (TS Gateway) | Remote Desktop Gateway (RD Gateway) |
| Terminal Services Session Broker (TS Session Broker) | Remote Desktop Connection Broker (RD Connection Broker) |
| Terminal Services Web Access (TS Web Access) | Remote Desktop Web Access (RD Web Access) |
İsim değişimi ile birlikte Server Rolleri Yönetim Araçları aşağıda ki gibi değişiklik göstermiştir.
| W2008 R2 Öncesi İsmi | W2008 R2 Sonrası İsmi |
| Terminal Services Manager | Remote Desktop Services Manager |
| Terminal Services Configuration | Remote Desktop Session Host Configuration |
| TS Gateway Manager | Remote Desktop Gateway Manager |
| TS Licensing Manager | Remote Desktop Licensing Manager |
| TS RemoteApp Manager | RemoteApp Manager |
Windows Server 2008 r2 ile birlikte değişen, yeni ismi Remote Desktop Services Olan yeni rolumuzun detaylı olarak ilerleyen makalelerimizde inceleyeceğimizi belirtmek istiyorum. İlk Dikkatimizi çeken değişiklikler;
1. Per-user RemoteApp filtering
2. Fair Share CPU Scheduling
3. Windows Installer RDS Compatibility
4. Roaming user profile cache management
5. Remote Desktop IP Virtualization
Per-user RemoteApp filtering
W2008 R2 öncesi RemoteAPP uygulamalarını Web Access üzerinden hizmet ettireceğimiz zaman kullanıcı bazında bir engelleme yapamamaktaydık. Web Access üzerinden yayınlamış olduğumuz bütün uygulamalar, bağlantıyı gerçekleştiren her bir kullanıcıya görünmekteydi.
R2 ile birlikte bu açık giderilmiş olup, artık uygulama bazında kullanıcılar için izinler verebilmekteyiz.
Fair Share CPU Scheduling
W2008 R2 ile birlikte gelen yeni bir özelliktir. Fair share CPU panlaması özellği sayesinde, bir RD kullanıcısının yapmış olduğu yoğun bir iş yükü , digger kullanıcıları etkilememektedir. R2 öncesinde bir kullanıcının yapmış olduğu yoğun iş yükü CPU’ nun Kernel seviyesinde tamamına etki ederken, R2 ile birlikte Fair Share Cpu Scheduling özelliği ile birlikte bir kullanıcının RD Host Server üzerinde ki yoğun bir şekilde çalışması, Server üzerinde ki kaynakları fazla bir şekilde kullanması digger RD kullanıcılarının oturumunu etkilememektedir.
Fair Share CPU Scheduling özelliği ilk kurulum ile birlikte aktif durumdadır. Eğer bizler bu özelliği pasif duruma getirmek istersek aşağıda ki kayıt anahtarını sıfır (0) olarak değiştirmemiz gerekmektedir.
HKEY_LOCAL_MACHINE\SOFTWARE\Policies\Microsoft\Windows\SessionManager\DFSS\EnableDFSS.
Windows Installer RDS Compatibility
Windows ınstaller RDS compatibility Windows Server 2008 R2 üzerinde Remote Desktop servisi ile gelen bir yeniliktir. Windows server 2008 r2 de remote desktop servisi üzerindeki her bir kullanıcı uygulama yüklemesi RD Session host server tarafından kuyruklanır ve bu yükleme işlemlerini Windows installer üstlenir.
W2008 r2 de rd session host server üzerinde local bilgisayarda olduğu gibi program yükleyebilirsin.
Windows installer rds cop. Varsayılan olarak açıktır ve istersen bunu kapatabilirsin. Ayarlar gayet açık zaten
Bu değişiklik neden önemlidir ?
Önceki Windows installation aynı anda tek bir yükleme destekliyordu , bu yeni durumda ise rs bu istekleri kuyruklayabiliyor ve aynı anda kabul edebiliyor. Remote Desktop User kullanıcların kullanmış oldukları programlar, kullanıcıların profiline yüklenirken, Windows Installer RDS Compatibility özelliği ile bu özellik RD Host Server’in local’ ine yuklenme kabiliyeti getirilmiştir.
Windows Installer RDS Compatibility özelliği varsayılan olarak aktif durumdadır. Eğer bizler bu özelliği pasif duruma getirmek istersek aşağıda ki kayıt anahtarını 0 (sıfır) yapmamız gerekecektir.
HKEY_LOCAL_MACHINE\Software\Policies\Microsoft\Windows NT\Terminal Services\TSAppSrv\TSMSI\Enable.
Roaming user profile cache management
RD Host Server üzerine bağlantı kuracak olan kullanıcıların, RD Host server üzerinde oluşturmuş oldukları Profillerin boyutlarını sınırlamak istersek, profillere kota belirtmek istersek geliştirilmiş olan yeni bir Policy’ dir. W2k8 R2 öncesinde bu ve benzeri bir policy bulunmamaktadır.
Policy’I uygulamak için aşağıda ki yolu izlememiz gerekmektedir.
Computer Configuration\Policies\Administrative Templates\Windows Components\Remote Desktop Services\Remote Desktop Session Host\Profiles Limit the size of the entire roaming user profile cacheyolunu izleyerek policy uygulayabiliriz.
Remote Desktop IP Virtualization
Bir takım özel programlar vardır ki uzak masa üstü üzerinden hizmet eden uygulamaların farklı IP adreslerinden hizmet etmesini istemektedirler. Fakat bu istek W2008 R2 öncesi Uzak masa üstü serverlarında mümkün değildir. R2 öncesi Uzak masa üstü serverları, Uzak masa üstü serverina atanan IP adresini ve NIC’ leri paylaşmaktaydılar. R2 ile birlikte gelen Remote Desktop IP Virtulization özelliği ile birlikte her bir oturum (session) için veya uygulama-program için farklı IP adresi atamalarını yapmamız mümkündür. Bu özelliği kullanabilmemiz için sahip olmamız zorunlu özellik RD Host server üzerinde birden fazla NIC ‘ in olmasıdır. Çoklu NIC sahipsek eğer her bir oturum veya program için farklı IP adresleri üzerinden ve farklı NIC üzerinden hizmet etmesini sağlayabilmekteyiz.
Önemli Not : Windows Server 2008 Release 2 sadece ama sadece 64 bit teknolojisi için yayınlanmıştır. 32 bit server teknolojisi için bir değişiklik bulunmamaktadır. 32 bit Server İşletim sistemlerimize R2 özelliğini yükleyemeyeceğimiz için Remote Desktop Servisi özelliklerinden yararlanamamaktayız.
RD Session Host Rolu Aşağıda ki Server İşletim sistemlerinde bulunmaktadır.
- Windows Server 2008 R2 Standard
- Windows Server 2008 R2 Enterprise
- Windows Server 2008 R2 Datacenter
RD Session Host Rolu Aşağıda ki Server İşletim sistemlerinde bulunMAmaktadır.
- Windows Web Server 2008 R2
- Windows Server 2008 R2 for Itanium-Based Systems
Windows 2008 Server Manager \Roles\ Add Roles butonunu tıklıyoruz.
Sihirbazımız ilk olarak Before You Begin ekranını getirip Next ile bu bölümü geçiyoruz.
Server Roles bölümünde Yuklemek istediğimiz rolu yani Remote Desktop Services’i seçiyoruz.
Remote Desktop Services Hakkında bizlere özet bir bilgi veriyor. Bu aydınlatıcı bilgileri makalemizin başında sizler ile paylaştığımız için Next ile devam ediyoruz.
Select Role Services bölümünde kurmuş olduğumuz Remote Desktop Servisi Rolune hangi özelliklerinin eklenmesi gerektiğini seçebiliyoruz. Bizler şimdilik sadece Remote Desktop Session Host özelliğini seçip devam ediyoruz.
Application Compatibility ekranında bizleri bir uyarı bekliyor. Remote Desktop servis uygulamasından önce, Remote Desktop Serverimiz üzerine yuklenmiş herhangi bir uygulama var ise bunları sağlıklı bir şekilde çalışamayacağı konusunda bizleri uyarıyor. Eğer böyle bir problem ile karşılaşırsak uygulamaları Uninstall etmemizi ve Remote Desktop kurulumu tamamlandıktan sonra tekrardan kurmamız için bizleri uyarmaktadır.
Authentication Method bölümünde Remote Desktop Serverimizın güvenliğine etki edecek bir seçim yapmalıyız. Bizlerden istemiş olduğu Remote Desktop Servera erişecek olan Clientlerimizin hangi versiyon RDC yazılımını kullandığını sormaktadır. Eğer networkünüzde ve/veya Uzak ofis, Magazalarınız da eski versiyon RDP client veya Thin Clientların üzerinde yuklu olan üçüncü bir yazılım, linux tabanlı bir uygulama varsa Do Not require Network Level Authentication bölümünü seçiyoruz.
Licensing Mode bölümünde erişecek olan Clientlarımızın seçimini yapmaktayız. Bu bölümü satın alacak olduğumuz ve erişecek olan clientlarimiz için doğru analiz yapmamız gerekmektedir. Örnek bir senaryo vermemiz gerekirse ;
500 kullanıcısı olan ve 500 clienta sahip bir şirket, bu bölümde Per Device veya Per User seçmesi pek bir anlam ifade etmeyecek ama 500 Clienti olup 1000 Kullanıcısı olan ve 12 saat vardiya ile iki grup halinde çalışan bir şirket bu bölümde Per Device bölümünü seçmesi BT bütçesi açısından kara geçmesine sebeb olacaktır.
Bizler 120 Gun luk deneme süresinden yararlanacağız ve eğer memnun kalırsak 120 Gun içinde Lisasnları ekleyerek kullanıma devam edeceğimizi belirtiyoruz. Memnun kalmayanı görmediğimi de belirtmek isterim J
User Groups bölümünde Remote Desktop Serverimiza bağlanak olan kullanıcılarımızı ekliyoruz. Default olarak Administrator Grubunun üyelerinde bu hakka sahip olup bizler Domain User gibi Domain ortamında hemen hemen hiç bir hakka sahip olmayan kullanıcılarımızın serverimiza bağlanmasını sağlıyoruz.
Bu bölümde Remote Desktop kurulumu ile birlikte hazır gelen Microsoft’ un kullanıma hazır hale getirmiş olduğu Remote Desktop User’s grubunu (seçebileceğimiz gibi kendimizin özelleştirmiş olduğumuz grupları ki ben RemoteAPP isminde bir grup oluşturdum ve gerekli hakkı bu gruba verdim ) seçebiliriz.
Configura Client Exprerience özelliği r2 ile birlikte gelen yeni bir özelliktir. Daha önce ki Terminal Services Makalelerimizi inceleyen kişilerin bu adımlara kadar olan adımların neredeyse aynı olduğunu dikkat edeceklerdir. Fakat Configura Client Exprerience özelliği r2 ile birlikte gelmekte olan yeni bir özelliktir. R2 öncesi Client Exprerience özelliğini kullana bilmek için, Terminal Services rolunden bağımsız olarak ayrı olarak kurup – yapılandırıyorduk. R2 ile birlikte bu özellik kurulum adımlarında bizlere sorulmakta olup operasyon adımlarımızı kolaylaştırmaktadır.
Client Exprerience Nedir ? sorusunu cevaplarsak, bilindiği gibi her bir server İşletim sistemi eş zamanlı piyasaya sürülen client İşletim sistemleri ile uyumluluğu beraberinde getirmektedir.
Bundan önce ki server İşletim sistemlerinde, windows server 2003’ ün Windows XP ile uyumluluğu, Windows server 2008’ in Vista İşletim sistemi ile birlikte uyumlu olduğu gibi Windows server 2008 R2 ‘ de yeni son kullanıcı İşletim sistemimiz Windows Seven ile birlikte bire bir uyumlu duruma gelmiştir. Bizler Configura Client Exprerience bölümünde Remote Desktop Host Serverimizın hizmet edecek olduğu kullanıcılara Windows Seven’ in özelliklerini sağlayabilmesi için gerekli kutuları dolduruyoruz.
Audio and video playback redirection.RD Host Servisini kullanacak olan son kullanıcıların , bilgisayarlarından RD Host server ses ve video iletişimlerinin yönlendirmesini sağlayan özelliktir.
Audio recording redirection.RD Host Servisini kullanacak olan son kullanıcıların , bilgisayarlarında bulunan ses kayıt cihazlarının (microfon vb.) RD Host Servera yönlendirilmesini sağlayan özelliktir.
Desktop composition. Client Exprerience özelliği olarak belirtebiliriz. sayesinde, Client Exprerience özelliği, RD Host server bağlantı kuracak her bir kullanıcımız Windows Seven’ in sahip olduğu özelliklere ve arayüzlerine sahip olacaktır.
Desktop Experience özelliği;
Windows Server 2008 R2 Desktop Experience özelliği, aşağıda ki W7 özelliklerini içermektedir.
· Windows CalendarWindows Mail
· Windows Media Player
· Desktop themes
· Video for Windows (AVI support)
· Windows Photo Gallery
· Windows SideShow
· Windows Defender
· Disk Cleanup
· Sync Center
· Sound Recorder
· Character Map
· Snipping Tool
Not : Desktop Experience Özelliğini kullanabilmesi için, son kullanıcı bilgisayarlarının RDC 7.0 sürümüne sahip olması gerekmektedir.
Confirmation bölümünde yapmış olduğumuz uygulamalar ve yapılandırma hakkında özet bir bilgi veriyor ve Install butonu ile kuruluma başlıyoruz.
Result Kurulum tamamlandıktan sonra ayarların Serverimiza uygulanması için yeniden başlatmamız gerektiğini uyarıyor.
Remote Desktop Host Serverimiz üzerinde Remote bolumu içinde, kullanıcılar tarafından gerçekleştirilen Remote Desktop isteklerinin izinli olması gerektiğini belirtiyoruz.
Yapmış olduğumuz bu değişiklik sonrasında bizlere bir uyarı – bilgilendirme vermekte olup bu iznimizin aynı zamanda Windows Firewall üzerinde bir kural oluşturacağını bildirmektedir.
Remote Desktop Host Server üzerine bağlantı kuracak olan kullanıcılarımızın, RemoteAPP grubunun üyesi olup olmadığını control ediyoruz. Kurulum adımlarında RD Host server üzerine bağlantı kuracak olduğumuz kullanıcılarımızın RemoteAPP grubunun üyesi olamsı gerektiğini belirtmiştik.
Networkümüz içinde bulunan kullanıcı bilgisayarından RD Host serverimiza istekte bulunmaktayız.
Isteğimiz RD Host serverimiz tarafından karşılandıktan sonra kullanıcı kimlik bilgilerimizi doğruluyoruz.
Kullanıcı kimlik bilgilerimiz doğrulandıktan sonra RD Host serverimiza başarılı bir şekilde bağlandığımızı görebilmekteyiz.
Remote Desktop Services hakkında başka makalelerde buluşmak üzere.
Not : Sizler bu makaleyi daha önce okumuş olabilir siniz
Fatih KARAALİOĞLU