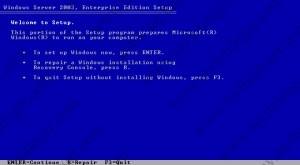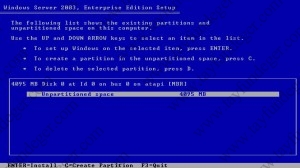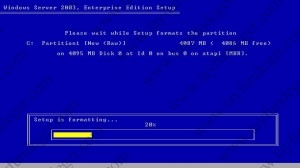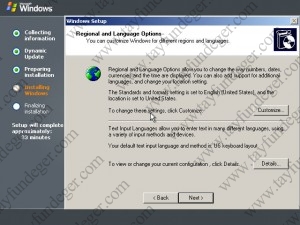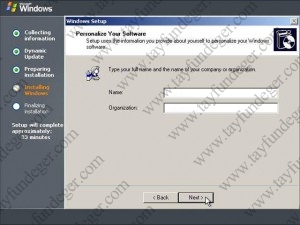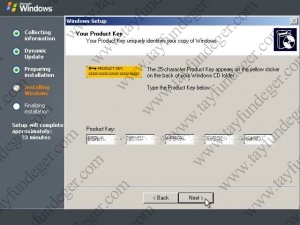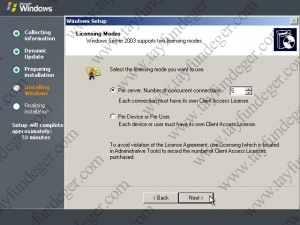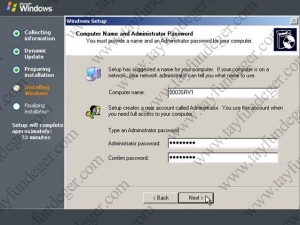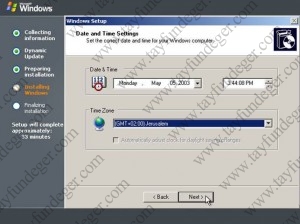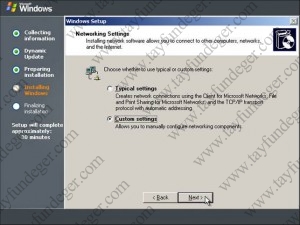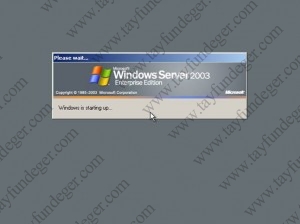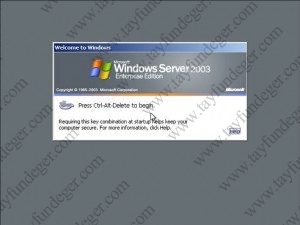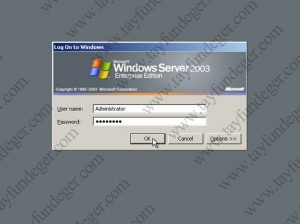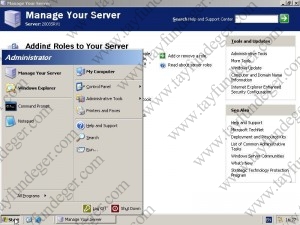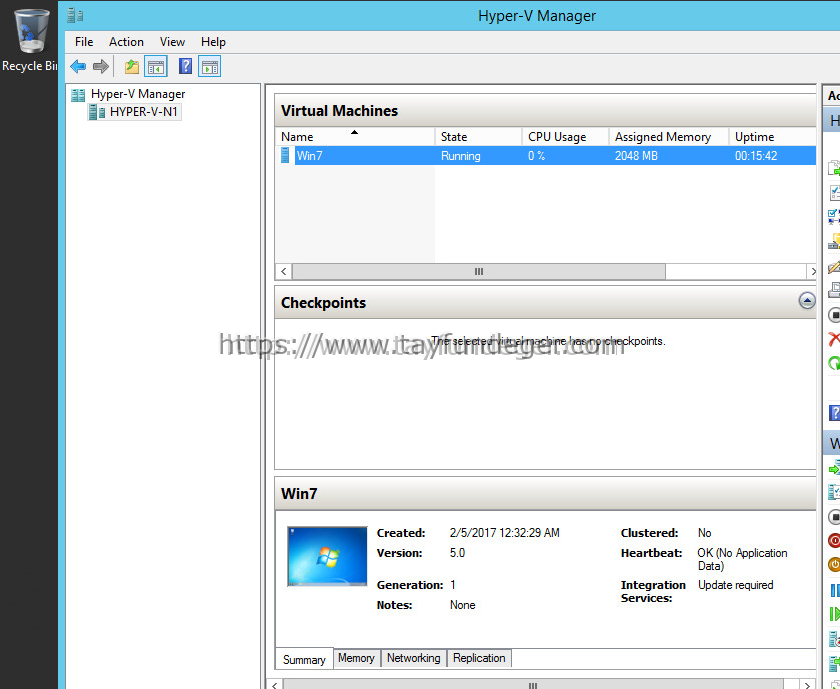Windows Server 2003 Kurulumu
Merhaba;
Bugün size Microsoft Windows Server 2003 kurulumunu anlatacağım.Kuruluma başlamadan önce size Windows server 2003’den bahsetmek istiyorum.
Nisan 2003’de piyasaya çıkan Microsoft Windows Server 2003 küçük ve büyük yönetimli kuruluşların bütün ihtiyaçlarına cevap verebilecek şekilde tasarlanmıştır, ayrıca kuruluşların Microsoft.NET özelliğinden tam olarak da yararlanabilmesi için tasarlanmış bir sunucudur.
Bununla birlikte Server ailesinde ilk olarak .Net özelliğini taşıyan işletim sistemidir..Ayrıca yapısında Net Framework bulundurmaktadır.Microsoft Windows Server 2003 ailesinin 4 sürümü vardır;
Standart Edition : Standar edition daha çok günlük işlemlerin rutin bir biçimde yapılması amacıyla tasarlanmıştır. Örnek vermek gerekirse; dosya yazıcı paylaşımlarının yapılması, Client’ı tek merkezden yönetme, güvenli bir ağ trafiği sağlamak gibi..Maximum 4 Gb Ram desteği bulunmaktadır.
Enterprise Edition : Standat edition sürümünün bütün özelliklerine sahip olup ekstra olarak XML web hizmetleri için uygun bir platforum, yüksek düzeyde güveninirlik, daha üstün verim ve performans’a sahiptir.Ayrıca yine Standart Edition farklı olarak clustering servisi bulunmaktadır. Ancak Enterprise edition; Server 2003 ailesinin desteği bitmiş bir sürümüdür. Maximum 32 Gb Ram desteği bulunmaktadır.
Datacenter Edition : Server 2003 ailesinin en üst sürümüdür. Kesintisiz kullanım gerektiren, son derece önemli uygulamalar için tasarlanmıştır.Maximum 128 Gb Ram desteği bulunmaktadır.
Web Edition : Web edition sürümünde Active Directory yapısı yoktur.Diğer server ailesinden en temel farkı Active Directory yapısı ve Ram desteğidir.Web hizmetlerinin barınması için tasarlanmıştır.Maximum 2 Gb Ram desteği bulunmaktadır.
Microsoft Server 2003 Nasıl Kurulur?
Windows Server 2003 Cd’si; Cd sürücüye takıyoruz.Eğer bilgisayarımızda başka bir işletim sistemi yoksa kuruluma direk başlatıcaktır.Eğer başka bir işletim sistemi var ise; “Press any key to boot from CD..” mesajını verecektir.Böyle bir durumda kurulama başlamak için herhangibi bir tuşa basıyoruz, ve bunun ardından karşınıza Mavi Ekran adıyla tabir ettiğimiz bir ekran geliyor.Burada SCSI ve RAİD sürücülerinin yüklenebilcegi bir menü geliyor.
Burada; kullandığınız sistem’de eğer scsi veya raid bağlı çalışan diskler var ise daha kuruluma başlamadan bunları tanıtmamız gerekiyor.Eğer bu işlem yapılmaz ise ilerleyen aşamalarda Scsi disk veya raid kart bize problem çıkarabilir.Kurulum için F6 tuşuna basılır, ve bizden Scsi veya raid kart’ımızın sürücülerini içeren Cd’yi takmamızı isteyecektir.Bu işlemleri tamamladıktan sonra Scsi, Raid kartını mevcut sisteme tanıtmış olacaksınız.Eğer böyle bir durum yok ise beklemeliyiz.
Bu işlemlerden sonra ASR ( Automated System Recovery) moduna geçmek istiyorsanız F2 tuşuna basmamızı isteyen ekran gelir.Bu işlem mevcut işletim sistemini ASR disketini kullanarak onarır yani tamir eder.Eğer böyle bir durum yok ise beklemeliyiz.
Welcome to Setup!
Bu ekranda karşımıza 3 seçenek çıkar.Bunlar;
Enter : Kuruluma devam eder.
F3 (Exit) : Kurulumdan çıkar.
R (Repair) : Windows Server 2003 işletim sistemini tamir etmeyi sağlar.
Biz yeni bir kurulum yapacağımız için Enter tuşuna basarak devam ediyoruz.
Bu ekranda karşımıza Windows Server 2003 Lisans sözleşmesi geliyor.Bu sözleşmede lisanssız kullanma durumunda oluşabilcek yaptırımlardan bahsediliyor.F8 Tuşuna basarak kabul ediyoruz.
Partition Bölümleme Ekranı :
Sisteminize bağlı olan disk’lerin listelendiği ekrandır.Bu ekranda Windows Server 2003 ‘ün nekadarlık bir alana kurulacağı belirlenir.Öncelikle eğer bir partition yok ise “C” tuşuna basılarak partition oluşturma ekranına geçilir.Bu ekranda MB cinsinden yazmamıs gerekir.Örnek; “3000MB = 3GB” gibi.Eğer önceden oluşturulmuş bir partition var ise; varolan partition üzerine gelinip “D” tuşuna basılır, çıkan ekranda “L” tuşuna basılır ve silme işlemi tamamlanır, ve işletim sistemi hangi partition üzerine kurulcaksa onun üzerine gelinir ve Enter tuşuna basılır.Devam edilir;
Karşımıza işletim sistemi’nin kurulcağı birimin hangi dosya sisteminde nasıl biçimlendirilceği isteyen ekran gelir.Burada; “Format the partition using the NTFS file system” yani 3. seçeneği seçiyoruz.Bunun sebebini açıklayayım hemen; FAT dosya sistemi NTFS dosya sistemine oranla daha hızlıdır ancak NTFS daha güvenlidir ve Active Directory ve etki alanı tabanlı güvenlik gibi özellikleri yalnızca NTFS dosya sistemini seçerseniz kullanabilirsiniz.Quick format’ı önermemin sebebi ise; quick yaptığımız taktirde dosyalar silinmiş gibi gözükür yani sen disk kullanırken üzerine veri yazdıkça alttaki var olan verileri siler.Biz 3. seçeneği seçtikten sonra Enter tuşuna basarak kuruluma devam ediyoruz.
Kurulum bu adımda oluşturduğumuz bölümü (partition) formatlıyor ve gerekli dosyaları kopyalıyor.Bu işlemler bittikten sonra bilgisayar yeniden başlar ve grafiksel kuruluma geçer.
Regional Settings :
Bu kurulumda karşımıza ilk olarak Regional Settings gelir.Burada Customize seçeneğine tıklanarak dil ayarlaması yapılır.Windows Server 2003’de Türkçe dil desteği bulunduğu için “Turkish” seçilerek yükleme yapılır.”Ok” butonuna tıklanarak tekrar Regional Settings böümüne geliriz.Burada Details butonuna tıklanarak klavye yüklemesi yapılır.Next butonuna tıklanarak kuruluma devam edilir.
Personalize Your Software :
Bu adımda kişisel bilgilerin girilmesi isteniyor.Bu bölüme Lisans sahibinin ve şirketin adı yazılır.Next butonuna tıklanarak kuruluma devam edilir.
Your Product Key :
Bu adımda kuruluma devam edebilmemiz için “CD-Key”‘e ihtiyaç duyarız.Bu key satın aldığımız Windows Server 2003 Cd kutusunun arkasına yapıştırılmıştır.Ürün’e ait Cd-key’i girdikten sonra Next butonuna tıklanarak kuruluma devam edilir.
Licensing Mode :
Şimdi ise Licensing Mode karşımıza gelir.Bu ekranda ise sistemin Lisans modunu ayarlamamız isteniyor.Burada 2 seçenek vardır.Bunlar;
Per Server : Bu seçenek seçildiği zaman kaç adet Client Server’a bağlanacaksa o kadar kullanıcı seçilip Next tuşu ile devam edilir.
Per Device : Bu seçeneği seçerseniz her terminalin kendi lisansına sahip olduğu varsayılıyor ve server’a sınırsız sayıda bağlantı kurulabiliyor.
Biz burada Per Server seçeneğini seçiyoruz ve değerini default (5) olarak bırakıyoruz.Next tuşuna basarak ilerliyoruz.
Computer Name and Administrator Password :
Burada bilgisayarımıza vereceğimiz isimi belirliyoruz.Administrator kullanıcısına vereceğimiz şifreyi’de burada belirliyoruz.
Date/Time Settings :
Burada ise “Automatically adjust clock for daylight saving changes” bölümünü işaretleyip ilerliyoruz.
Networking Settings :
Bu bölüm Windows Server 2003 ‘ ün Network ayarlarının yapılacağı bölümdür.Burada karşımıza 2 seçenek çıkar.Bunlar;
- Typical Settings :
Bunu seçtiğiniz taktirde bütün network ayarları default olarak kurulur.Herhangibi bir konfigürasyon yapmadan.
- Custom Settings :
Typical Settings ‘in aksine burada bütün ayarları ( IP verme, Protokol ekleme gibi) kendimiz yapıyoruz.
Eğer Custom Settings seçip ilerlersek karşımıza; Work Group Domain ayarları gelir.Burada bilgisayarınızın bir etki alanındamı yoksa çalışma grubundamı çalışacağını belirliyoruz.Eğer Domain ortamına bağlanılcaksa;
Domain Adı
Domain’in yetkili kullanıcı adı
Domain’de yetkili kullanıcının şifresi.
Ben burada Typical Settings’i seçiyorum.Sonuçta domain’i bağlama işlemini Server’imiz kurulumu tamamlandıktan sonrada yapabiliriz.
Kurulumu tamamlanıyor ve bilgisayarımız yeniden başlıyor;
Kullanıcı ayarları, başlangıç programları yükleniyor bu ekranda.İlk açılış olacağı için bu ekranda biraz bekleme olabilir.
Ctrl+Alt+Delete kombinasyonu yaparak Login ekranımız açılıyor.
Kurulum sırasında Administrator için şifre belirlemiştik.Belirlediğimiz şifreyi bu ekranda giriyoruz.
Username : Administrator
Password : (kurulum sırasında belirlediğimiz şifre)
Ve Windows Server 2003 işletim sistemimiz açılıyor.