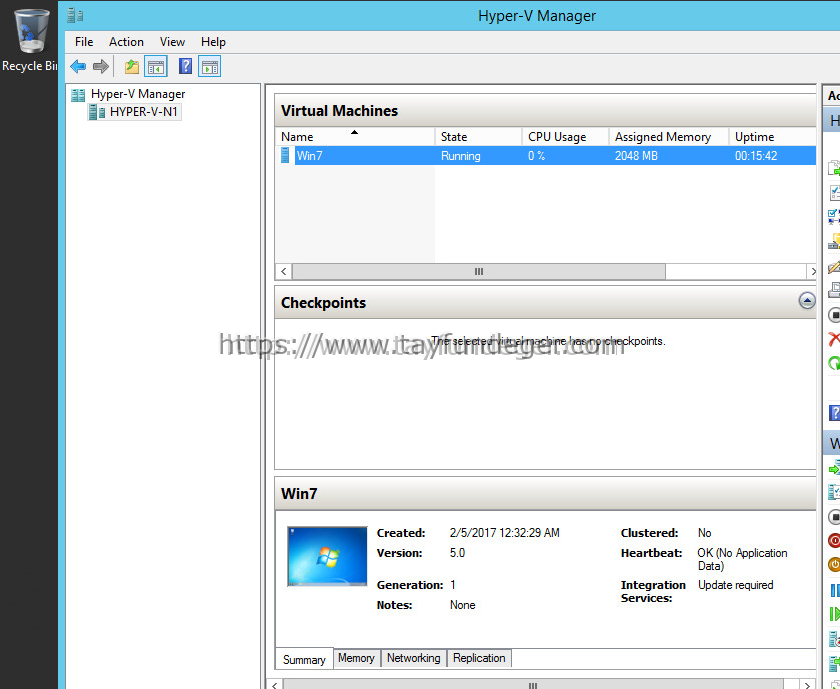Windows Server 2003 İşletim Sisteminde Internet Printing Kurulumu
Windows Server 2003 işletim sisteminde Internet Printing programı IIS altında çalışan küçük ama marifetli bir program. Marifetlerinden bazıları yazıcıların web üzerinden HTTP ve HTTPS olarak yayınlanmasını sağlayarak yazıcıların etkin bir şekilde kullanımına olanak sağlamak. Yazıcıları web ara yüzünden yayınlamak dendiğinde aklımıza daha güzel ve etkili fikirler de gelebilir. Hatırlarsanız ÇözümPark da son zamanlarda uzak masaüstü bağlantısı sağlandıktan sonra yazdırma problemi yaşadığını belirten arkadaşlarla karşılaşmıştık. Eğer bu problem bir şekilde aşılamıyorsa Microsoft bize yine alternatiflerini sunuyor. Tabi ki burada Windows Server 2003 işletim sisteminin Internet Printing özelliği devreye giriyor. Peki farklı iki lokasyonda bulunan yazıcıları etkin bir şekilde kullanabilmemiz için nasıl bir tanımlama yapmamız gerekiyor? Arkadaşlar sadece yapmanız gereken 2 işlem var ;
1. Internet Printing öğesini kurmak
2. Internet Printing öğesini kurduğunuz sunucuya ya da pc ‘ye modem den 80 numaralı TCP portunu yönlendirmek .
Evet işlemimiz bu kadar basit. Yukarıda bahsettiğim 2 işlemi yaptıktan sonra lokasyonlar arası noktadan noktaya özel devre olmasa bile yazıcıları etkin bir şekilde kullanabilme olanağına sahipsiniz. Bu kısa bilgi paylaşımından sonra kurulum işlemlerine başlıyoruz.
Internet Printing kurulumu için ;
Start > Settings > Control Panel ‘e geliyoruz ve karşımıza 3 adet işlem seçeneği geliyor. Bunlar ;
Change or Remove Programs ( Mevcut programları değiştirir ya da kaldırır)
Add New Programs ( Yeni bir yazılım kurulumunu sağlar)
Add / Remove Windows Components ( Windows bileşenlerinde ekleme ya da kaldırma işlemi yapar)
Bizim kuracağımız yazılım Microsoft Windows bileşenlerinde bulunduğu için “Add / Remove Windows Components “ seçeneğini seçiyoruz.
2. Windows bileşenleri bölümünden “Application Server” seçeneğini aktif hale getirerek “Details” (Detaylar) butonuna basıyoruz ve karşımıza Application Server bölümü geliyor,
Application Server bölümünde Internet Information Services (IIS) seçeneğini aktif hale getirip yine “Details” butonuna basıyoruz
Burada ise “Internet Printing” seçeneğini aktif hale getirerek “OK” butonuna basıyoruz. Bu onay işleminden sonra karşımıza gelen diğer ekranlarıda onaylarak işlemimize devam ediyoruz,
5. Bu onay işlemlerinden sonra Internet Printing bileşeninin kurulumunun başladığını görüyoruz,
6. Internet Printing programına Start > Programs > Administrator Tools > Internet Information Services ( IIS) ile erişimimizi sağlayabiliriz
Aşağıdaki resimde görüldüğü gibi “Internet Information Services” > “Default Web Site” altında “Printers” öğesi yer alıyor. Bu öğe üzerine tıkladığınızda sağ tarafta Internet Printing yazılımına ait dosyaları görüyoruz,
8. İsterseniz bu bölümden de bu programı çalıştırma olanağına sahipsiniz. Printers öğesi üzerinde sağ butona tıklayıp “Browse” seçeneğini seçerek. Aşağıdaki resimde de görüldüğü gibi Printers öğesi üzerinde “Browse” işlemi yaptığımızda program web ara yüzünde çalışıyor ve o an işletim sistemi üzerinde kaç adet yazıcı tanımlı ve paylaşımda ise onları listeliyor. Internet Printing ara yüzünde mevcut yazıcıları görebilmemiz için sadece işletim sistemi üzerine yazıcı tanımlamamız yeterli değil, kesinlikle tanımlanmış yazıcıyı paylaşıma da açmamız gerekiyor.
9. IIS yönetim konsolu üzerinden programımızı çalıştırdık ve herhangi bir problemle karşılaşmadık. Peki Internet Explorer üzerinden bu yazılımı çalıştırmak istersek ne yapacağız. Internet Explorer üzerinde adres satırı bölümüne “ http://localhost ya da ip adresi /printers “ yazarak işlem yapabiliriz. (Aynı işlemi istemci üzerinden de yapabilirsiniz tek dikkat etmeniz gereken bölüm localhost bölümüne Internet Printing yazılımının kurulu olduğu pc adı yada sunucu ip adresi yazılmalıdır.)
10. Şimdi ise bir istemciye Internet Printing yazıcısı nasıl tanımlanır onu göreceğiz. Hepimiz bir pc ye nasıl lokal ve ağ yazıcısı tanımlanır biliyoruz. Bilgilerimizi tazelemek amacıyla kısaca tekrar edelim. İlgili istemci de “Ayalar “> “Yazıcı ve Fakslar” bölümüne geliyoruz “Add Printer Wizard” ile karşımıza gelen ekranda “A network printer, or a printer attached to another computer “ ( Ağ yazıcısı veya başka bilgisayara bağlı yazıcı ) seçeneğini seçiyoruz ve “Next” diyoruz,
11. Karşımıza “Specify a Printer” ( Bir yazıcı belirtin) ekranı geliyor. Aşağıdaki resimdeki gibi “Connect to a printer on the Internet or on a home or Office network” ( Internet ’te ya da ev veya işyeri ağında bulunan bir yazıcıya bağlan ) seçeneğini aktif hale getirerek yazıcımızın URL adresini yazıyoruz ve “Next” diyoruz,
12. Bu eklediğimiz yazıcının default yazıcı olup olmadığını belirtiyoruz ve “Next” diyoruz,
13. Yazıcı ekleme işlemini “Finish” butonu ile sonlandırıyoruz.
Başka bir makalede görüşmek üzere.