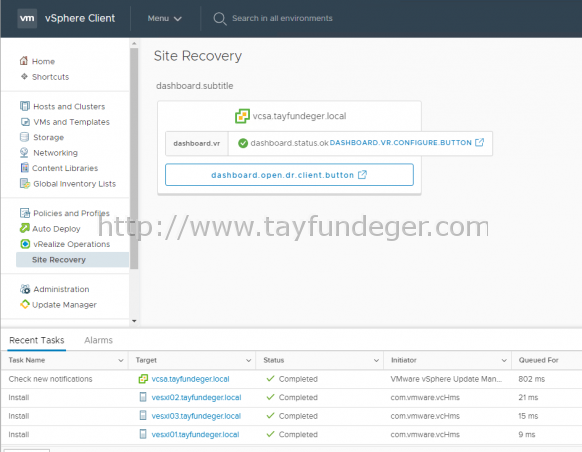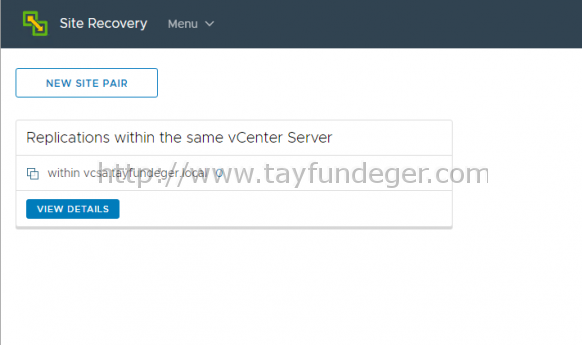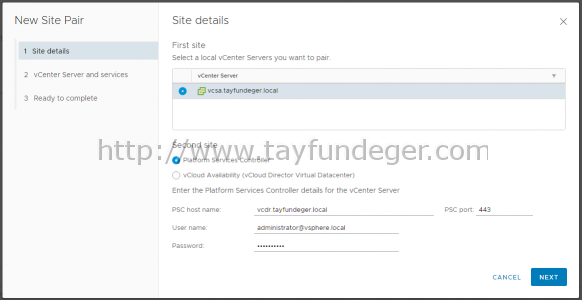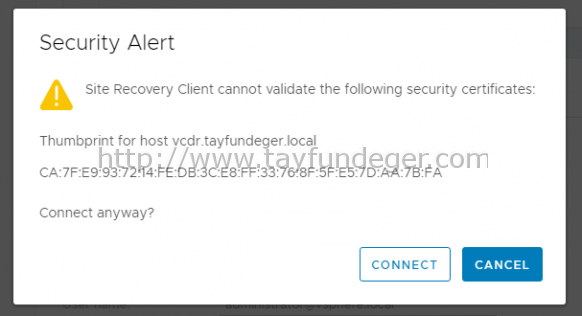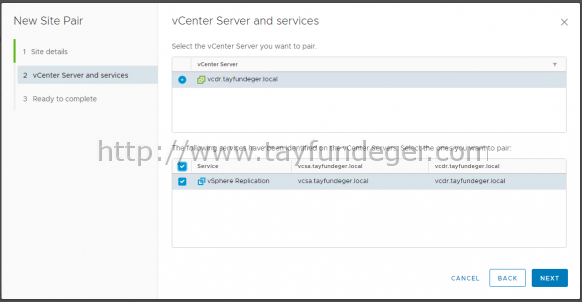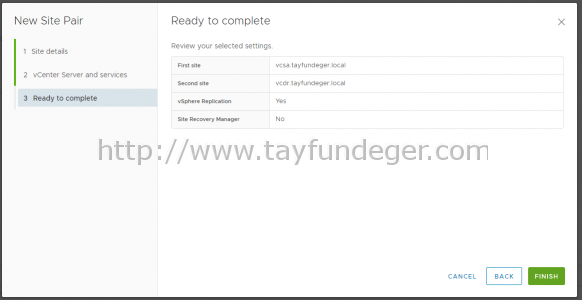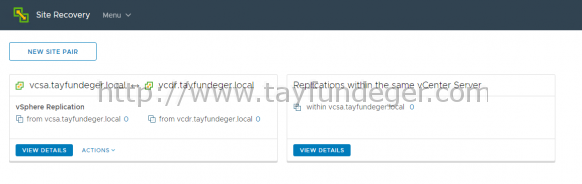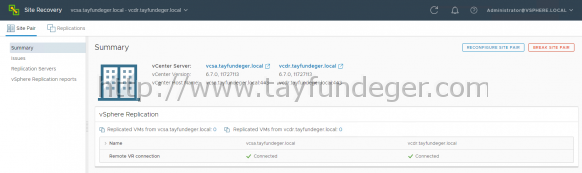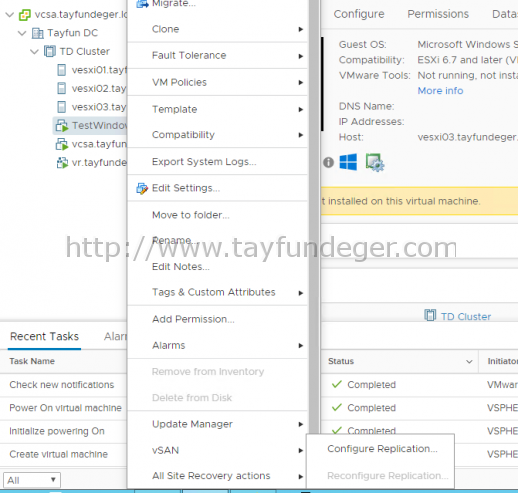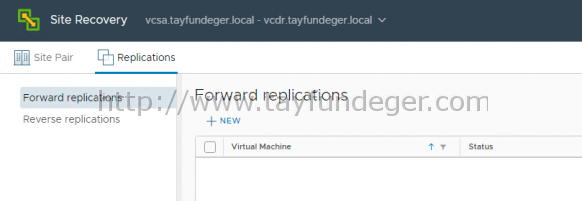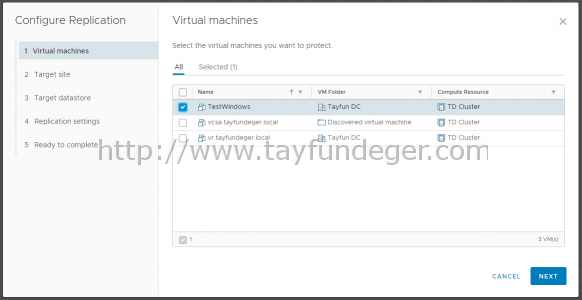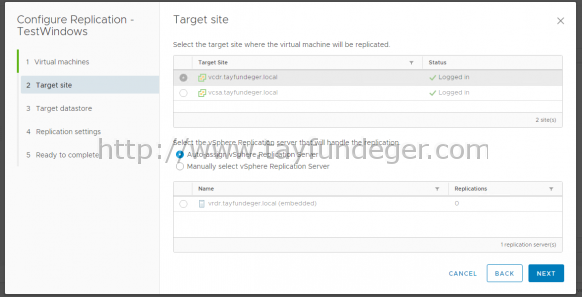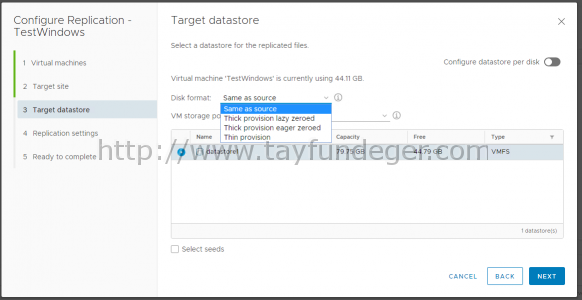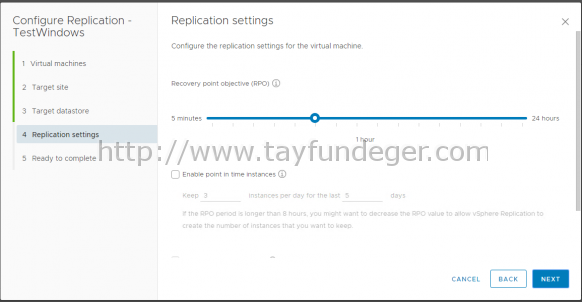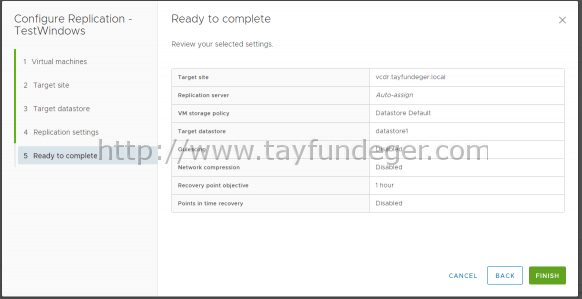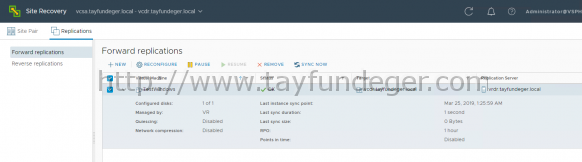vSphere Replication 8.1 VM Replikasyonu – Bölüm 2
Merhaba,
Production ortamının kurulumunu bir önceki bölümde anlatmıştım. Aynı şekilde DR ortamınıda hazırlıyoruz. DR ortamının kurulumunu tamamladıktan sonra Production ortamına HTML5 Client ile login oluyoruz. Eğer DR ortamının kurulumuna başlamadıysanız bu bölümdeki işlemleri yapamayacaksınız.
Login olduktan sonra Site Recovery bölümüne giriş yapıyoruz.
HTML5 Client ile login olduktan sonra Site Recovery bölümüne giriş yapıyoruz ve burada dashboard open dr client button bölümüne tıklıyoruz. Bu işlemi yaptıktan sonra karşımıza yeni bir pencere açılıyor.
Production ortamına kurmuş olduğumuz vSphere Replication ile DR ortamına kurduğumuz vSphere Replication’i karşılıklı eşleştirmemiz gerekiyor. Bunun için New Site Pair butonuna tıklıyoruz.
New Site Pair bölümünde First site içinde mevcut vCenter Server’imizi görüyoruz. Second site bölümüne DR ortamımızın vCenter Server adresini yazıyoruz. Username ve Password bölümünde sizde SSO user’ınızı kullanabilirsiniz. Next ile devam ediyoruz.
Karşımıza çıkan sertifika uyarısına connect butonunu seçerek devam ediyoruz.
DR ortamı vCenter Server’ini seçiyoruz ve aynı zamanda DR ortamında bulunan vSphere Replication‘i seçmemiz gerekiyor. Bunları seçiyoruz ve Next ile devam ediyoruz.
Son bölümde yapmış olduğumuz ayarları görüyoruz. Finish butonu ile pair işlemini tamamlıyoruz.
Production ortamımız ile DR ortamını karşılıklı ilişkilendirdik. Bu aşamadan sonra artık virtual machine’lerin replikasyon işlemine başlayabiliriz. Bunun için 2 farklı yöntem vardır.
Replikasyon yapmak istediğiniz virtual machine üzerinde sağ click > All Site Recovery Actions > Configure Replication bölümüne giriş yapabilirsiniz veya Site Recovery bölümünde Replication bölümüne giriş yapıp buradan Forward replications bölümünde +New butonuna tıklayabilirsiniz.
+ New butonuna basıyorum ve yukarıdaki ekran karşıma geliyor. Burada replikasyon yapmak istediğiniz virtual machine’i seçiyoruz ve Next ile devam ediyoruz.
Forward replications seçeneğini seçip +New butonuna bastığımız için Target site bölümü otomatik olarak seçili geldi karşıma. Eğer ortamınızda birden fazla vSphere Replication var ise virtual machine’leri belirli vSphere Replication üzerinden yapabilirsiniz. Eğer yok ise Auto assign olarak bırakabilirsiniz. Next ile devam ediyoruz.
Bir virtual machine’i DR site’a replikasyonunu yaparken isterseniz disk formatını değiştirebilirsiniz. Yani virtual machine Production lokasyonunuzda Thick olabilir veya Thin disk olabilir. Bunu DR site’a replike ederken disk formatını değiştirebilirsiniz. Eğer değiştirmek istemiyorsanız Same as source seçeneği ile devam edebilirsiniz. Eğer DR site’inde hali hazırda bu virtual machine var ise, yani DR site’ina bu virtual machine’i daha önce replike ettiniz sonra durdurduysanız veya farklı bir taşıama methodu ile oraya taşıdıysanız Select seeds butonunu kullanarak sadece değişen datalarıda gönderebilirsiniz. Next ile devam ediyoruz.
Bu aşama oldukça önemli. Bu virtual machine’in hangi aralıklar ile DR site’ina replike edilmesini istiyorsunuz? RPO zamanını belirtmeniz gerekiyor. Minimum 5 dakika maksimum 24 saat belirtebilirsiniz. Sizin belirtmiş olduğunuz dakika/saat aralığında replikasyon yapacaktır. Yani değişen dataları belirtmiş olduğunuz zaman aralıkları ile DR site’a gönderecektir. Düşük RPO zamanı kullanmanız network kullanımını arttıracağını unutmamanız gerekiyor.
Enable point in time instances: Bu seçeneği seçtiğimizde belirtmiş olduğumuz zaman aralığı içerisinde snapshot alır ve bu snapshot’ları yine bizim belirtmiş olduğumuz süre boyunca saklar. Bu seçeneği kullandığınızda datastore’daki free space’inizde değişkenlik olacaktır. Yani snapshot üzerinde tutacağı için datastore’unuz kontrolsüz bir şekilde büyüyebilir. Buna dikkat etmeniz gerekiyor.
Next ile devam ediyoruz.
Yapmış olduğumuz işlemlerin kısa bir özetini görüyoruz ve Finish butonu ile replikasyonu başlatıyoruz.
Forward Replications bölümünde virtual machine’in replikasyonunu görebilirsiniz. Bu virtual machine’in hangi aralıklar ile replike edildiğini ne kadar data aktarıldığını ve tamamlanma zamanını görebilirsiniz.
Replikasyonunu yaptığımız sanal sunucunun DR ortamında power on edilme işlemini Bölüm 3 ‘de anlatacağım.
Umarım faydalı olmuştur.
İyi çalışmalar.