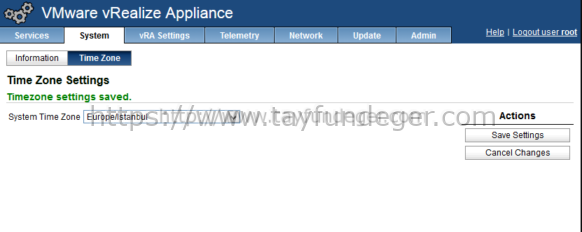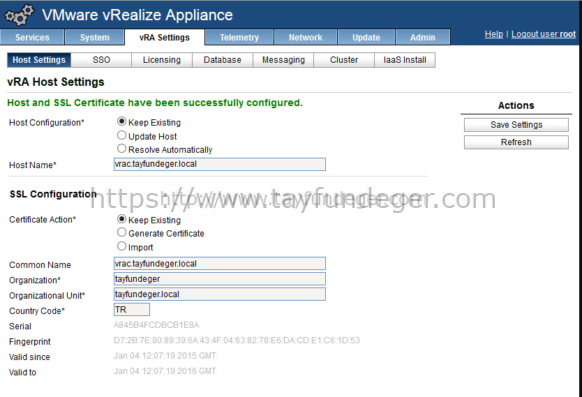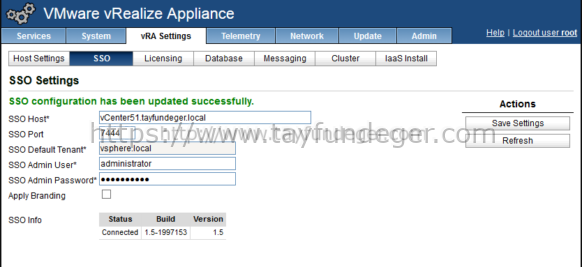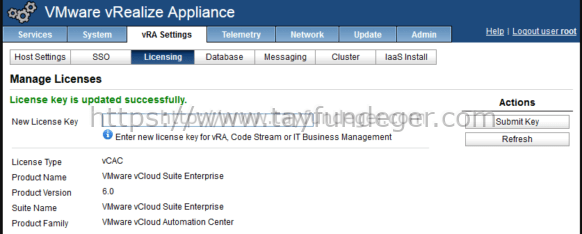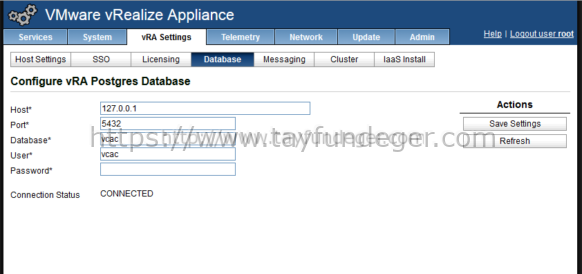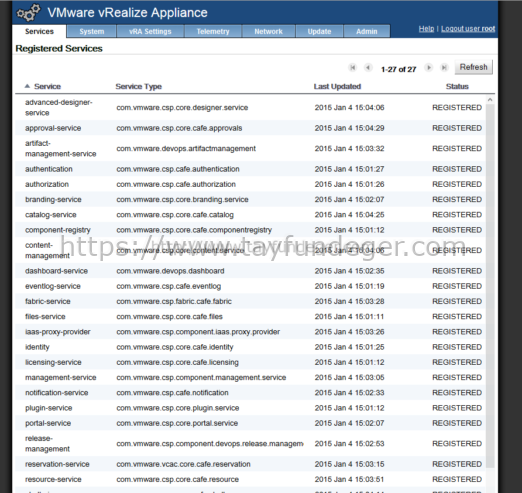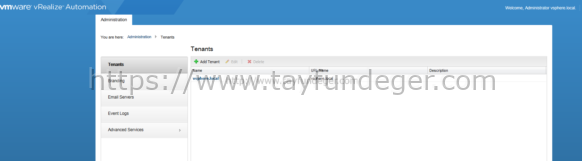vRealize Automation Part 3 – Configure vRealize Appliance
Merhaba,
Bir önceki bölümde vRealize Automation Center Appliance’in deploy’u ile ilgili bilgiler vermiştim. Bu bölümde Appliance üzerinde yapılacak işlemlerden bahsedeceğim.
vRealize Appliance’a girdiğimizde ilk olarak Time Zone bölümünden saat dilimini ayarlıyoruz ve Save Settings’e basıyoruz. NTP çok önemli oyüzden bunu yapmayı kesinlikle unutmayın.
vRA Settings altında buunan Host Settings bölümünden Resolve Automatically seçeneğini seçiyoruz. SSL configration bölümünde ilgili alanları doldurduktan sonra Save Settings butonuna basıyoruz. Bu işlemi yaptıkdan sonra vRA host settings altında bulunan Host Name bölümü otomatik olarak dolacaktır. Eğer siz host’u değiştirmek isterseniz burada Update Host seçeneğine basıp hostname’i güncelleyebilirsiniz. Ancak bu yeni bir kurulum olduğu için bu işlemi yapmamıza gerek bulunmuyor.
Ben kurulumun en başında belirttiğim gibi Identity Appliance ürününü kurmadım. Mevcut ortamımda bulunan SSO’yu kullanacağım için. vRA Settings altından SSO bölümüne giriyoruz ve SSO host bilgilerini dolduruyoruz. SSO host bölümüne IP adresi yazmamanız gerekiyor. Buraya vCenter’ın hostname’ini yazıyoruz. Default olarak Administrator@vsphere.local account’u ile bağlamanız gerekiyor. Zaten önerilende bu. Save Settings butonuna basıyoruz ve bir süre bekliyoruz. Eğer uzun bir süre browser cevap vermez ise refresh edebilirsiniz.
Licensing bölümünden Lisans anahtarımızı giriyoruz ve Submit Key butonuna basıyoruz.
Database tab’ına girdiğimizde Database’in zaten Connected durumda olduğunu görüyoruz. Eğer siz external bir database kullanmak istiyorsanız buradaki seçenekleri değiştirmeniz gerekiyor. Bu konu ile ilgili aşağıdaki KB’yi inceleyebilirsiniz.
http://kb.vmware.com/selfservice/microsites/search.do?language=en_US&cmd=displayKC&externalId=2083563
Ben bu makale serisinde Cluster’dan bahsetmeyeceğim. Oyüzden Cluster, messaging gibi tab’ları anlatmıyorum.
Servislerin hepsini Register durumda gördükten sonra artık Automation Center Console’a bağlanabiliriz.
https://vrac.tayfundeger.local/vcac
Yukarıdaki adres ile Automation Center’a bağlanıyoruz.
vCenter’ın SSO’suna dahil ettiğiniz için eğer SSO bir domain’e falan dahil ise domain account’ları ile’de bağlanabilirsiniz. Ancak şuanda yetkili account administrator@vsphere.local account’udur. Yukarıda belirtmiş olduğum adrese Administrator@vsphere.local account’u ile giriş yapıyoruz. Eğer login sırasında bir hata ile karşılaşırsanız NTP ayarlarınızı mutlaka kontrol edin. NTP’de oluşan farkdan dolayı login işlemi gerçekleştiremeyebilirsiniz. NTP ile ilgili sorun yaşıyorsanız bunu aşağıda bulunan KB yardımı ile çözebilirsiniz.
http://kb.vmware.com/selfservice/microsites/search.do?language=en_US&cmd=displayKC&externalId=1005092
Bir sonraki bölümde sizlere IAAS’ın kurulumunu anlatacağım.
Umarım faydalı olmuştur.
İyi çalışmlalar.