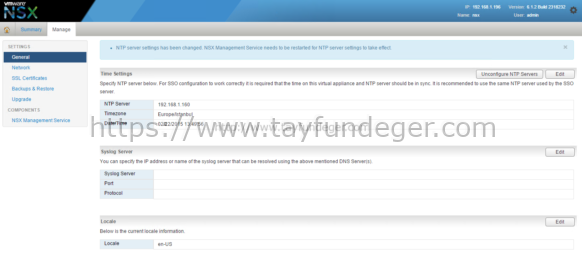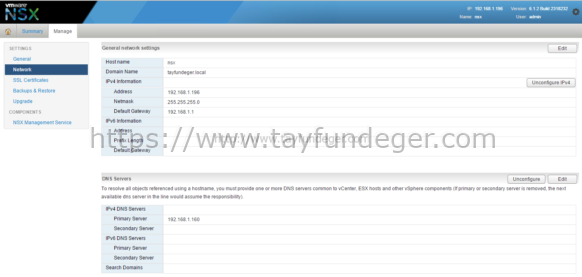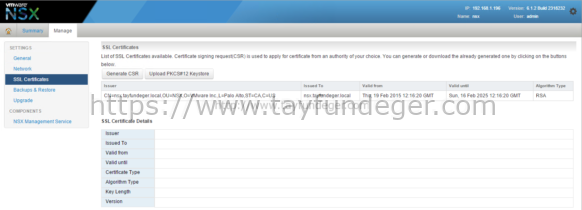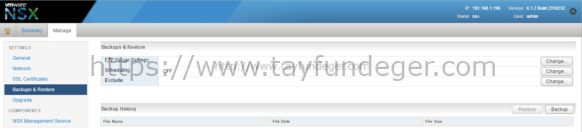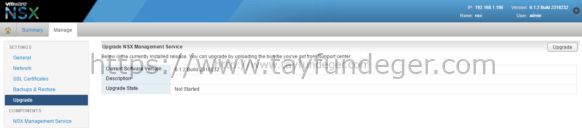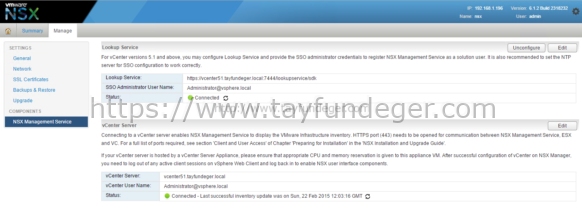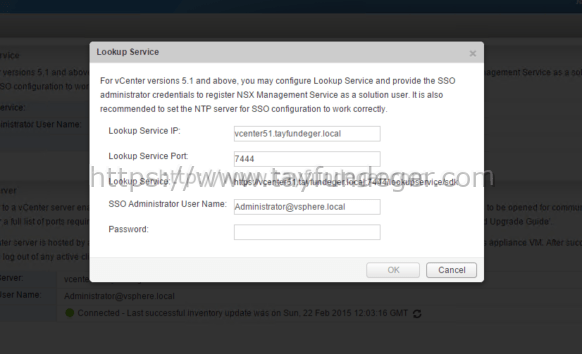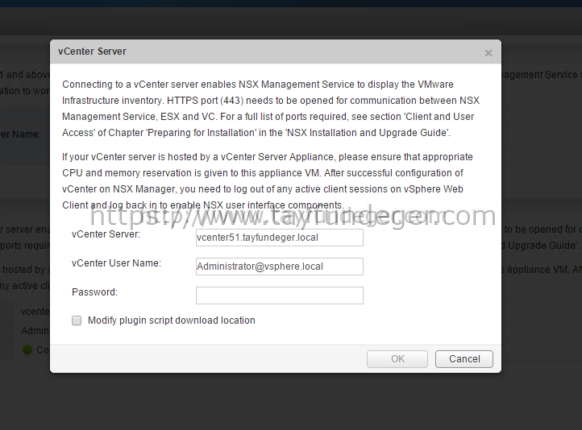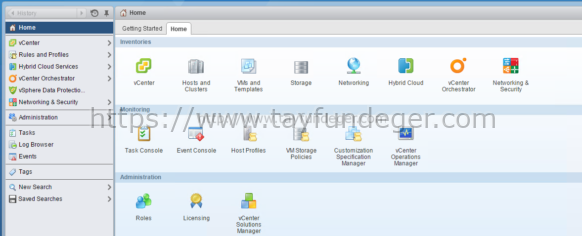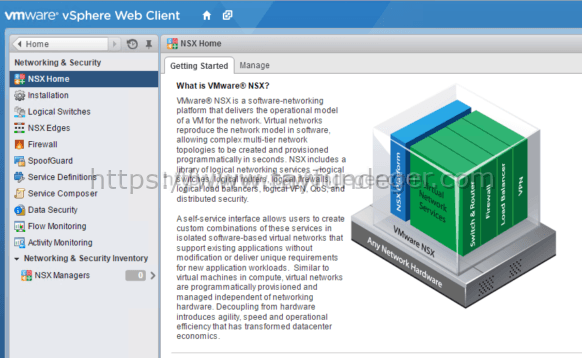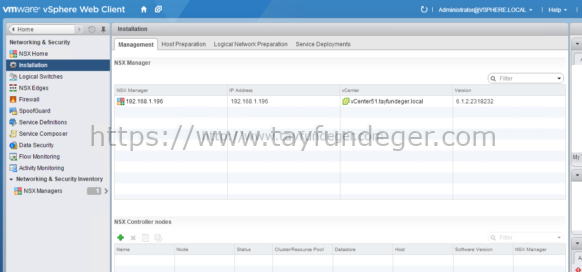VMware NSX Part 4 – vCenter Integration
Merhaba,
NSX Manager’i deploy edip açtıktan sonra çeşitli konfigurasyonlar yapmamız gerekiyor. Bu işlemleri tamamladıktan sonrada vCenter’a connect etmemiz gerekli.
Manage sekmesine giriyoruz.
Manage sekmesine girdiğimizde ilk olarak NTP ayarlarını düzeltmemiz gerekiyor. Location bölümünü Europe / Istanbul olarak seçiyoruz. Bu işlem sonucunda NSX Management Service’ini restart etmemiz gerekiyor.
Eğer ortamınızda bir Syslog var ise, bunu NSX’e entegre edebilirsiniz. Tabi tercih sizin böyle bir zorunluluk yok. Ama ben log’ları sürekli takip etmek istiyorum derseniz bunu yapabilirsiniz.
Locale sekmesini ellemiyorum EN-US olarak bırakıyorum.
Mevcut network bilgilerinizi isterseniz Network sekmesinden değiştirebilirsiniz. Tamamen size kalmış bir durum.
Default olarak zaten bir SSL geliyor. Ancak siz kendi CSR kod’unuzu oluşturmak istiyorsanız Generate CSR butonuna basabilirsiniz. Eğer Keystore’unuz var ise Upload butonu ile kendi key’inizide yükleyebilirsiniz.
Benim en çok beğendiğim özelliklerden birtanesi. NSX üzerinde yapmış olduğunuz konfigurasyonları bir FTP server’a backup aldırabilirsiniz ve bunun için schedule belirleyebilirsiniz.
Upgrade oldukça basitleştirilmiş durumda. Upgrade file’i indirip upgrade etmek mümkün. Bu konu ile ilgili zaten ayrıca bir makale hazırlayacağım.
Lookup Service (SSO) ve vCenter Server ile entegre etmemiz gerekiyor. Ben burada administrator@vsphere.local account’unu kullandım çünkü bu account hiçbirzaman değişmez. İlk olarak Lookup Service (SSO) tanımlamak için Configure butonuna basıyorum.
SSO sunucumunun full FQDN’i yazıyorum veya IP adresini yazabilirsiniz. Benim SSO ile vCenter aynı sunucuda olduğu için vCenter FQDN’ini yazdım. Lookup service port’u default olarak 7444’dür. SSO Administrator user: administrator@vsphere.local account’unu tanımlıyorum ve OK butonu ile çıkıyorum.
Pencere kapandıktan sonra vCenter Server tab’ında bulunan Configure butonuna basıyorum.
vCenter Server IP adresini veya FQDN’ini yazıyoruz. Ben yine burada vCenter Username olarak Administrator@vsphere.local account’unu kullandım. OK butonu ile çıkıyorum. Buraya belirteceğiniz user ile Web Client ‘a giriş yapmanız gerekmektedir. Eğer siz farklı bir user ile WebClient’a bağlanıp NSX’i açmak isterseniz NSX Manager’i göremezsiniz. Buna dikkat edin.
Installation bölümüne giriyoruz.
Eğer siz Administrator@vsphere.local yerine normal domain account’unuz ile girerseniz Installation bölümünde NSX Manager ‘ı göremezsiniz. budurumda da hiç bir işlem yapamazsınız.
NSX artık vCenter ile entegre oldu. Bir sonraki bölümde Contoller eklemeyi anlatacağım.
Umarım faydalı olmuştur.
İyi çalışmalar.