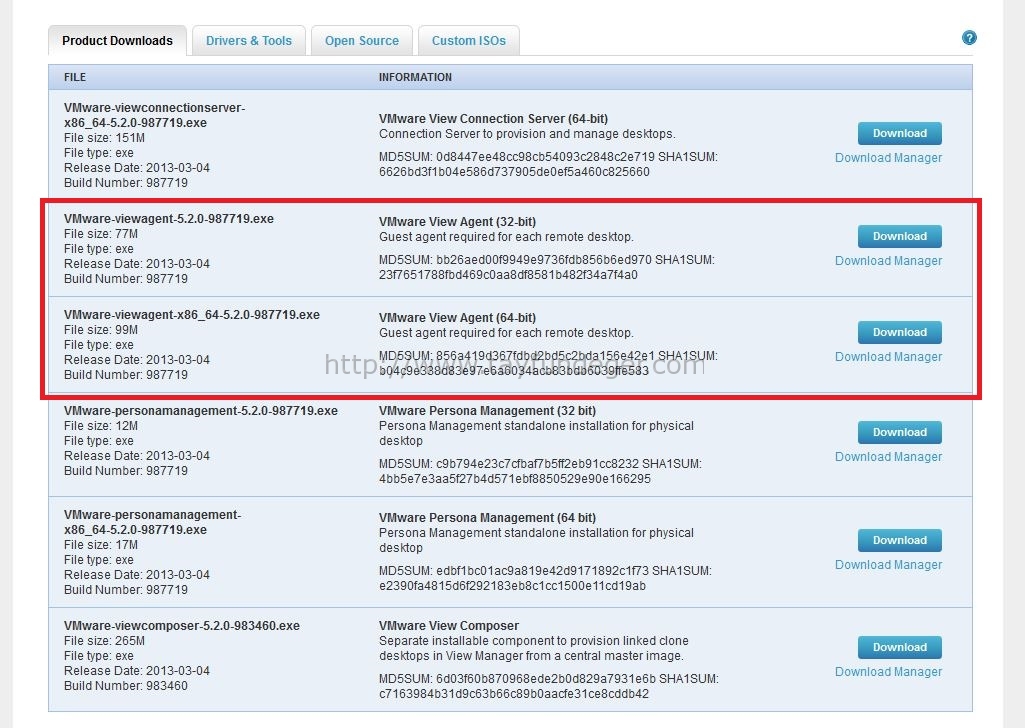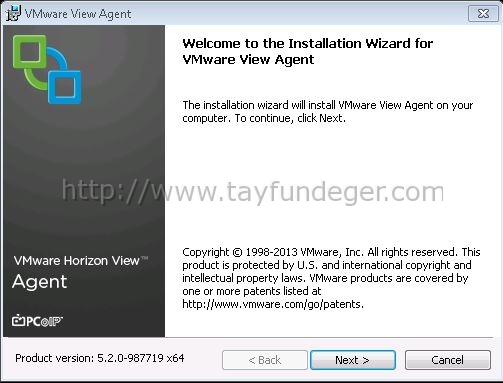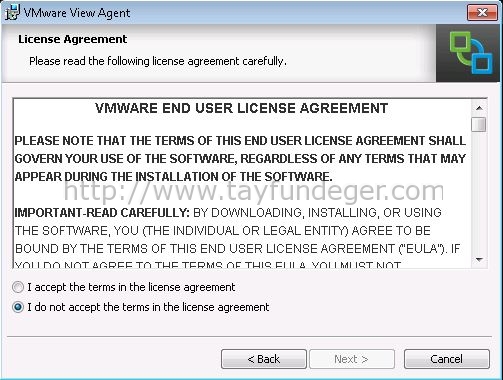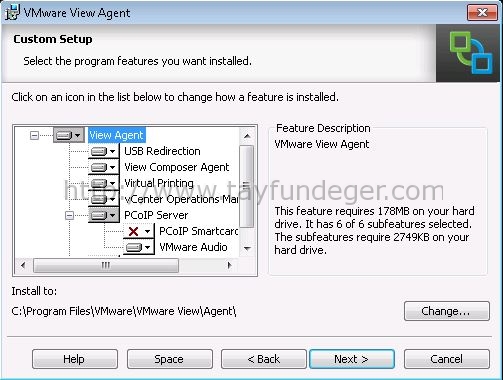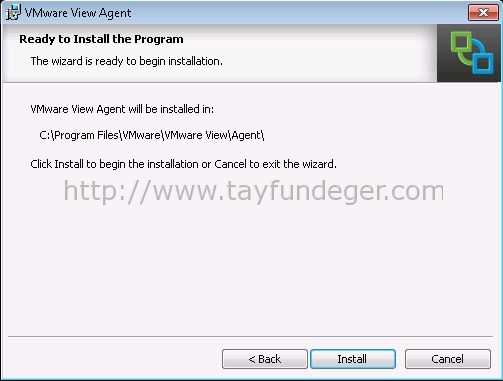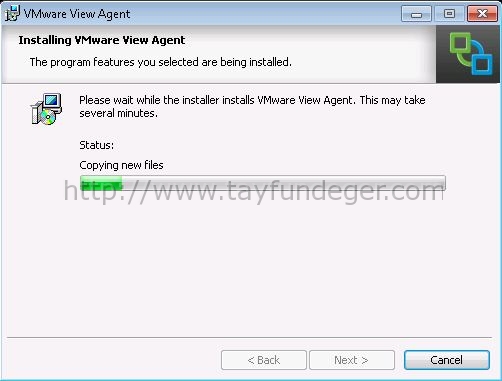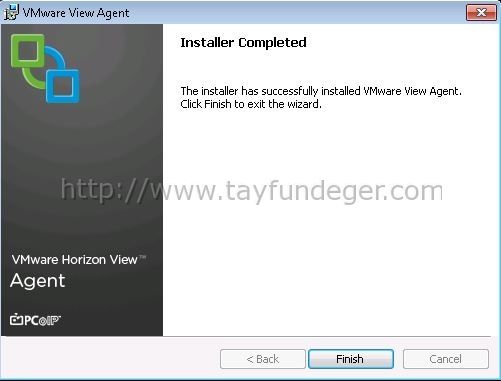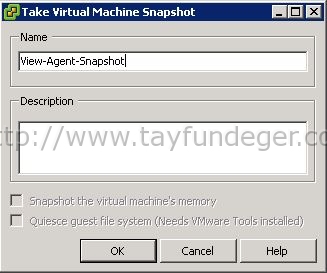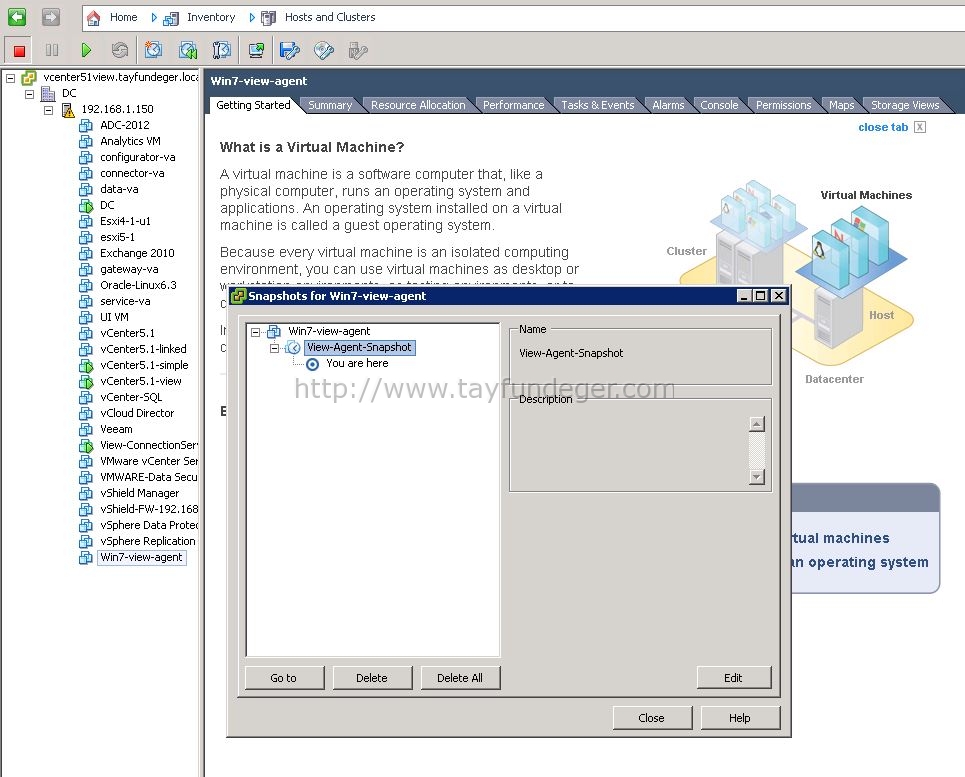VMware Horizon View Kurulumu Bölüm 3 – View Agent
Merhaba,
Horizon View kurulum makalesinin bu bölümünde sizlere VMware View Agent’in nasıl kurulacağını anlatacağım. Öncelik ile View Agent’i neden kuruyoruz onu anlatayım.
Desktop sanallaştırma yapmak için gerekli bileşenleri kurduk. Geriye sadece imaj olarak kullanılacak bir makina yaratmak kaldı. Bu yüzden ben Golden image yaratılması için birtane Windows 7 kurdum. Bumakina üzerine View Agent’i kurarak, makina üzerinden imaj yaratıcam ve View’de bu imajları kullanacak. Bunu ilerleyen aşamalarda daha detaylı göstereceğim. Kısaca özetlemek gerekirse, view’i kullanabilmek için Golen image yaratmak gerekiyor. View Agent’i kurduğumuz Windows 7 makinamız da Composer’ı kurduğumuz makina ile haberleşerek snapshot alıyor ve bu aldığı snapshot’dan da yeni bir Guest yaratıyor. Biraz karışık gelebilir, anlaşılmakta zorlanabilirsiniz ancak ilerleyen aşamalarda daha iyi anlayacaksınız.
View Agent’i aşağıda ki link’den download edebilirsiniz.
https://my.vmware.com/web/vmware/details?downloadGroup=VIEW-520-PREMIER&productId=320&rPId=3540
Ben burada View Agent 64 bit ile kuruluma devam edeceğim. Eğer sizin kuracağınız makina 32 bit ise, 32 bit olan versiyonu indirebilirsiniz.
Ben, View agent’i kuracağım makinayı domain’e dahil ettim. Şimdi herkesin aklına biz bu makinayı Domain’e join ettik. Peki bu makina üzerinden imaj’lar alınarak yeni sanal makinalar yaratılacak. Bu makinalar domain’ e nasıl join olacak? Bunun cevabını hemen size vereyim. Oluşturulan imajlar üzerinden yaratılan sanal makinalar domain’e otomatik olarak join olacak. View Administration ‘da konfigurasyon yapar iken sizlere bunu anlatacağım.
indirmiş olduğumuz exe ile kuruluma başlayalım.
Kurulumun ile ekranında bizlere Welcome Installation Wizard geliyor. Next ile devam ediyoruz.
Her üründe olduğu gibi bu üründe de Lisans anlaşması var I accept the terms in the license agreement diyerek lisans anlaşmasını kabul ediyoruz ve Next ile devam ediyoruz.
Custom Setup bölümünde isteğe bağlı olarak ekstra feature’lar kurabilirsiniz. Feature’ların yanlarında nekadar alan isteyeceği yönünde bilgiler verilmektedir. Ayrıca View Agent’i eğer farklı bir dizine yüklemek istiyorsanız Change butonu ile farklı bir path gösterip bunu farklı bi yere kurabilirsiniz. Feature’ları default olarak bırakıyorum. Next ile devam ediyorum.
En son aşamada kurulumun nereye yapılacağı belirtiliyor. Eğer herhangi bir değişiklik yapmak istemiyorsanız Install butonu ile kurulumu başlatabilirsiniz.
Kurulumumuz başlıyor. Kurulum çok uzun sürmeyecektir ancak makinanızın teknik özelliklerine göre kurulum süresi uzayabilir.
Kurulum tamamlanıyor. Finish diyerek kurulumdan çıkabiliriz. Kurulumdan çıkar iken makinayı reboot etmemiz istenicektir.
Kurulumu tamamladık fakat View Agent üzerinde snapshot almamız gerekicektir. Bunun sebebi Golden İmage’ın bu snapshot üzerinden çıkarılacak olmasıdır. View Agent kurduğumuz makinayı yani Windows 7 makinamızı Power Off duruma getiriyoruz.
Guest üzerinde sağ click yapıyoruz ve Take a Snapshot ‘a tıklıyoruz. Burada karşımıza yukarıda ki gibi bir ekran açılacaktır. OK butonu ile snapshot’u alıyoruz.
Almış olduğumuz snapshot’u yine View Agent guest’inin üzerinde sağ click yapıyoruz ve Snapshot manager’a giriyoruz. Burada karşımıza yukarıda ki gibi bir ekran açılacaktır. Almış olduğunuz snapshot’ı yukarıda ki gibi görebilirsiniz.
Bu aşamadan sonra View Agent’ı kurduğumuz makina üzerinde herhangi bir işlem yapmayacağız. Artık işlemleri Connection server üzerinden veya Horizon View Administrator arayüzünden yapacağız.
Umarım faydalı olmuştur.
İyi çalışmalar.