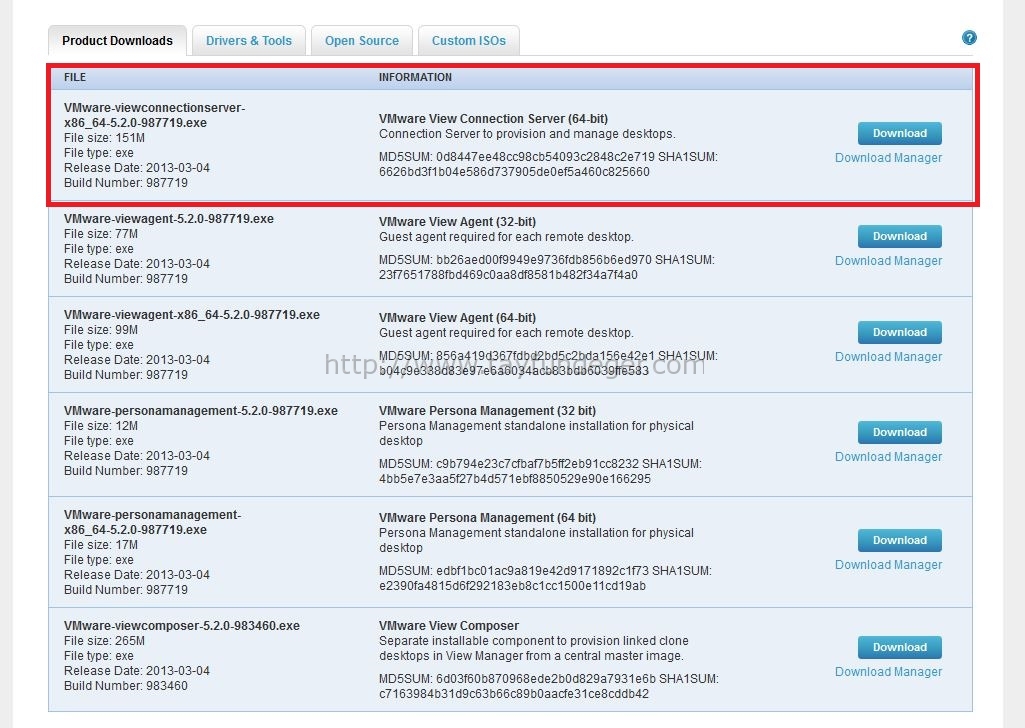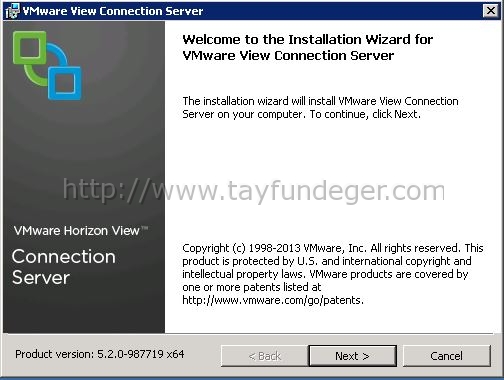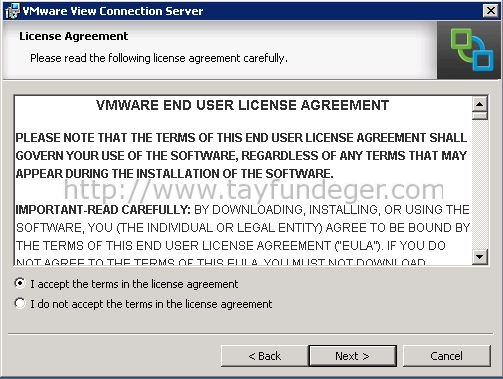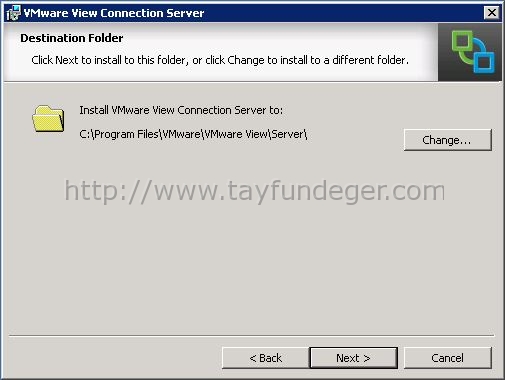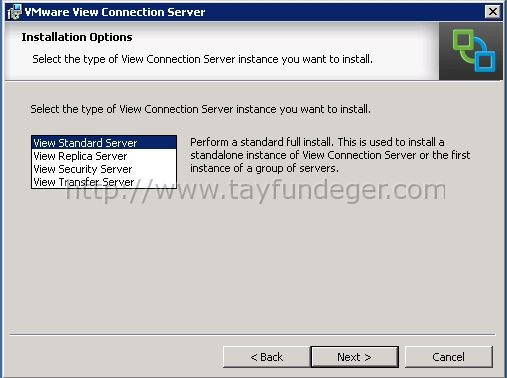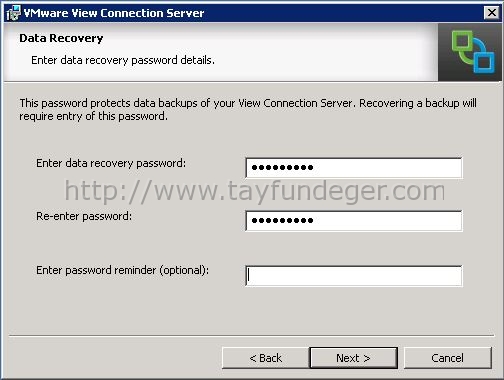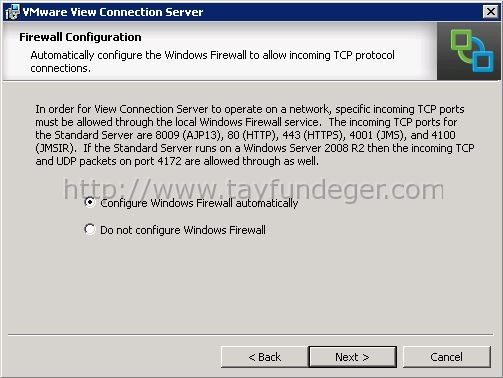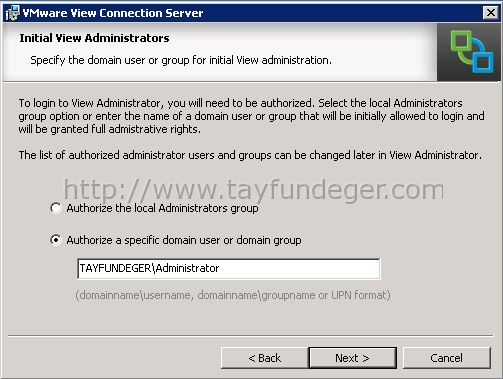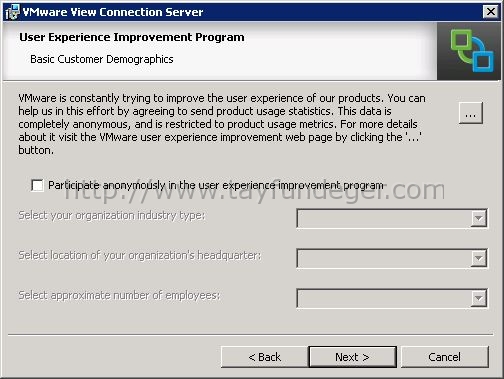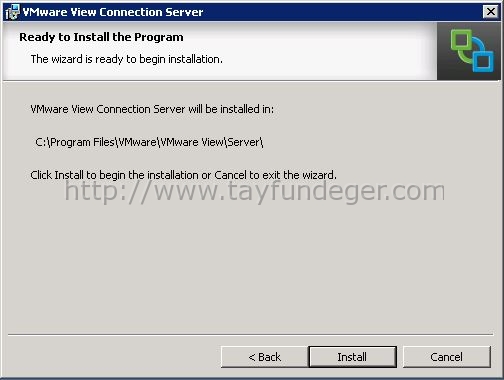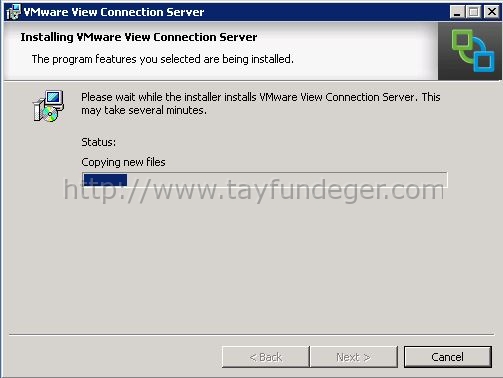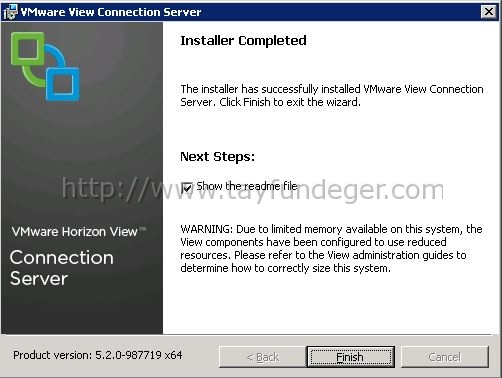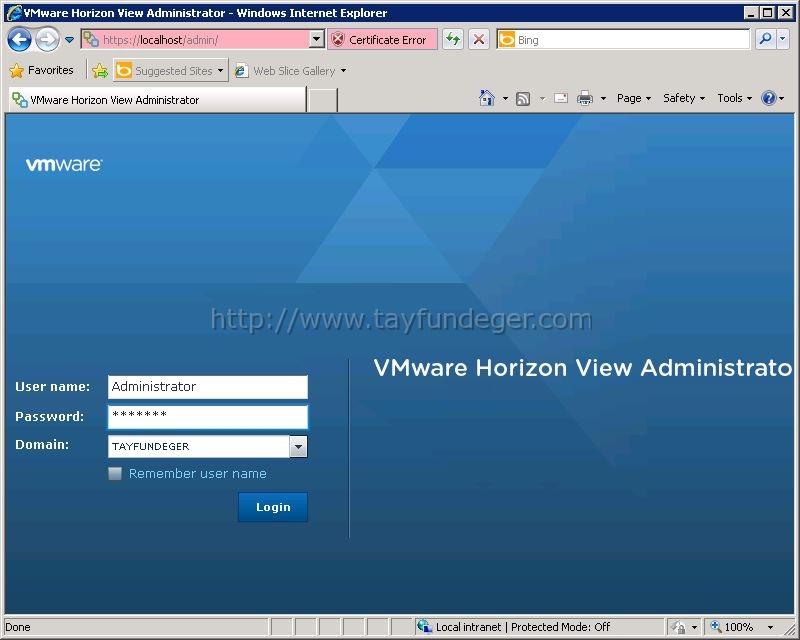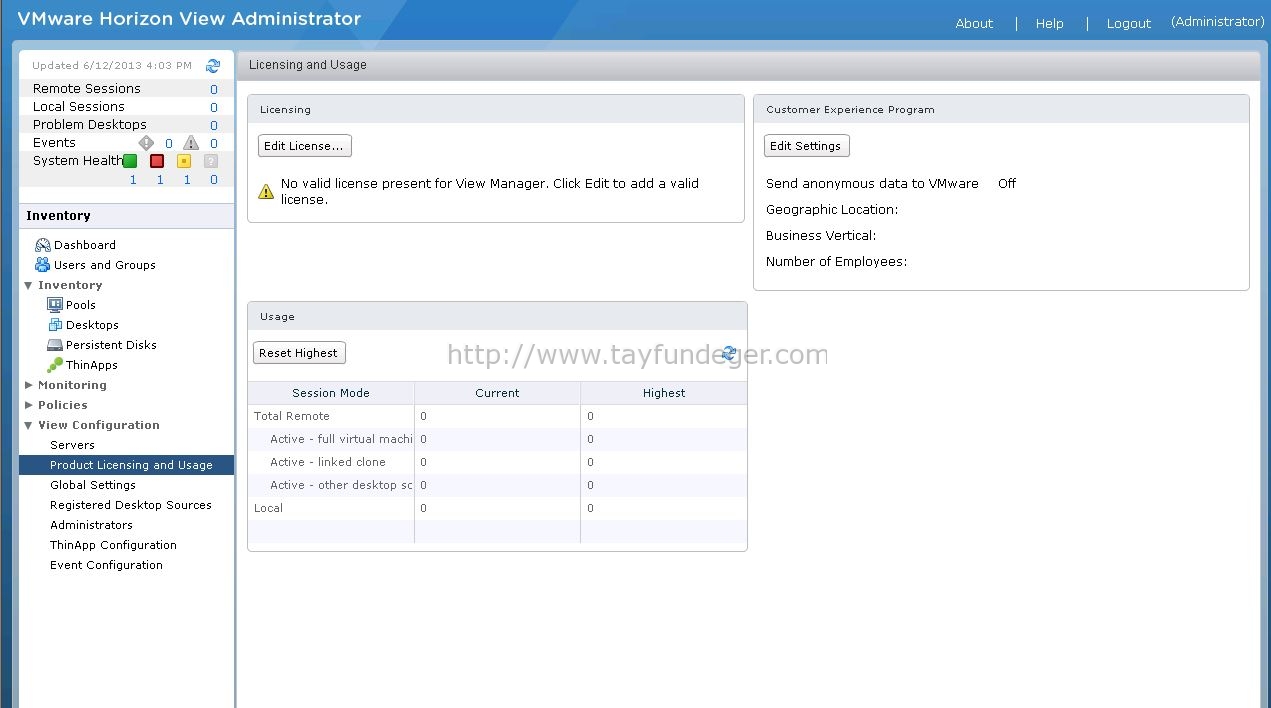VMware Horizon View Kurulumu Bölüm 2 – Connection Server
Merhaba,
Kurulumun bu bölümünde sizlere connection server’in kurulumunu anlatacağım. Connection server’in ne olduğunu bilmeyenler için kısaca ne olduğunu anlatayım. Connection Server, VMware Horizon View’in yönetimi için gerekli olan bir programdır. Composer’i vCenter’in üzerine kurmamız gerekiyordu ancak Connection server’i vCenter üzerine kurmayacağız.
Connection Server ürününü aşağıdaki link’den download edebilirsiniz.
https://my.vmware.com/web/vmware/details?downloadGroup=VIEW-520-PREMIER&productId=320&rPId=3540
Link’e giriş yaptığınız zaman yukarıdaki gibi bir ekran ile karşılaşıcaksınız. Buradan VMware-viewconnectionserver.exe’sini indireceksiniz.
Connection server için ayrı bir makina yarattım.. Windows 2008 r2 üzerinde bu kurulumu tamamlayacağım.
Kurulum için minimum hardware ve software gereksinimleri aşağıdadır.
| Hardware Component | Required | Recommended |
| CPU | Pentium IV 2.0GHZ veya üzeri | 4 CPUs |
| Network | 1 veya 1’den fazla 10/100Mbps NIC | 1Gbps NIC |
| Memory (Win2k8 64-bit) | 4GB RAM veya üzeri | At least 10GB RAM for deployments of 0 or more View desktops |
| Memory (Win2k3 32-bit R2) | 2GB RAM veya üzeri | 6GB RAM for deployments of 50 or more View desktops, and enable Physical Address Extenstion (PAE) |
Software Requirements
- View Connection Server’ın kurulacağı makina’da static IP olmalıdır. Çünkü bu makina üzerinden yönetimi yapacağız.
- Adobe Flash yüklü olmalıdır.
- Windows Server 2008 R2, 64-bit, Standard veya Enterprise
- Windows Server 2003 R2, 32-bit, Standard veya Enterprise
Firewall var ise aşağıdaki rule’ların ve port’ların açık olması gerekmektedir. View Connection Server ve Replica Server için açık olması gereken TCP portlar:
| Source | Destination | Port | Protocol |
| View Desktop | Connection Server | 4001 | JMS |
| Replica Connection Server | Connection Server | 4100 | JMSIR |
| Replica Connection Server | Connection Server | 8009 | AJP13 |
| Admin Browser | Connection Server | 80 | HTTP |
| Admin Browser | Connection Server | 443 | HTTPS |
| Client | Connection Server | 4172 | PCoIP (TCP and UDP) |
| Client | Connection Server | 443 | HTTPS |
| Connection Server | View Desktop Subnet | 4172 | PCoIP |
| Connection Server | View Desktop Subnet | 3389 | RDP |
| Connection Server | Virtual Center Server | 443 | HTTPS |
| Connection Server | Virtual Center Server | 80 | HTTP |
| Connection Server | Virtual Center Server (View Composer) | 18443 | HTTPS |
View Connection Server ve RSA SecurID Authentication Manager için açık olması gereken UDP port’lar:
| Source | Destination | Port | Protocol |
| View Connection Server | RSA SecurID Authentication Manager | 5500 | 2-Factor Authentication |
Yukarıdaki port gereksinimleri benim sistemimde açık olduğu için ben kuruluma artık başlayabilirim.
Yukarıda indirmiş olduğum VMware-viewconnectionserver-x86_64-5.2.0-987719 isimli dosyayı çalıştırıyorum.
Karşımıza açılan Welcome installation wizard’ı Next ile geçiyoruz.
Her kurulumda olduğu gibi bu kurulumda da lisans sözleşmesi karşımıza çıkıyor. Lisans sözleşmesini kabul ediyoruz ve Next butonu ile devam ediyoruz.
Bu bölümden Connection server’in nereye yükleyeceğini belirtiyorsunuz. Ben bunu default olarak bırakıyorum. Eğer siz farklı bir yere kurmak istiyorsanız Change butonu ile değiştirebilirsiniz.
Installation Options bölümünde ise karşımıza 4 seçenek çıkıyor Bunlar;
View Standard Server: Eğer ilk defa connection server kuruyorsak View Standard Server seçeneğini seçmemiz gerekiyor.
View Replica Server: Connection Server’in bir yedeğini tutmak istiyorsanız bu seçeneği seçmeniz gereklidir. Bu seçeneği load balancing ve high availability için kullanabilirsiniz. Bunun önemi eğer Connection server’a birşey olursa, ki bütün herşey connection server üzerinden dönüyor yani onun fail olması durumunda View’e erişim sağlayamazsınız.Her kopya sunucunun yerel bir LDAP instance’ı bulunur (Microsoft ADAM kullanılır), yeni yüklemelerde kopya sunucu üzerindeki View LDAP verisi
mevcut View Connection Server’ından kopyalanır.
View Security Server: Eğer ki kullanmış Horizon View ürününü dış dünyaya açmak istiyorsak bu seçeneği kurmamız gerekiyor.
View Transfer Server: Local mode için kurulması gerekli olan server’dir.
Ben burada View Standard Server seçeneği seçiyorum ve Next ile devam ediyorum.
Kriptolanmış View LDAP konfigürasyonun
Parola 1 ila 128 karakter arasında olmalıdır. Buradaki şifreyi kurulum bittikden sonra değiştirebilirsiniz. Ancak sıradan bir şifre vermemeye dikkat edin.
Eğer firewall üzerinde otomatik olarak firewall ayarlarının yapılmasını istiyorsanız burada Configure Windows Firewall Automatically seçeneğini seçiyoruz. Eğer zaten önceden bu ayarları yaptıysanız Do not configure Windows Firewall seçeneğini seçiyorsunuz. Ben burada Windows firewall’u otomatik olarak ayarlamasını istiyorum. Configure Windows Firewall Automatically seçeneğini seçiyorum ve Next ile devam ediyorum.
Bu bölümde ise hangi account ile View Administrator’a bağlanılacağını seçiyoruz. Benim kurduğum makina domain’e join durumda olduğu için Ben burada Authorize a specific domain user or domain group seçeneğini seçiyorum. Böylelikle kurulum sonunda View Administrator’a domain account’um ile bağlanacağım.
User Experience Improvement Program bölümünde ise eğer şirket bilgilerinizi VMware ile paylaşmak istiyorsanız bu bölümü seçiyoruz. Bu bölüm size kalmış kendi kişisel tercihlerinize göre doldurabilirsiniz.
Kuruluma başlamadan ki son adımda ise bize kurulumun nereye yapılacağı belirtiliyor. Kurulum yapılacak yeri değiştirmek istiyorsanız Back butonu ile geriye dönüp değiştirebilirsiniz. Install butonu ile kurulumu başlatıyoruz.
Kurulumumuz başlıyor. Kurulumun süresi, kurmuş olduğunuz sunucunun performansına ve özelliklerine göre değişiklik gösterir.
Kurulumumuz tamamlandı. Kurulumun doğru tamamlandığını görmek için masaüstüne kısayolu oluşturulmuş olan View Administration kısayoluna giriş yapalım.
Aynı zamanda https://localhost/admin ile giriş yapabilirsiniz.
Kurulum aşamasında da belirtmiş olduğum gibi domain account’u seçtiğim için View Administration’a girişim domain üzerinde olacak. Tabi isterseniz siz local account ile de bağlanabilirsiniz.
VMware Horizon View Administrator ekranına domain admin account ile giriş yapıyorum ve karşımıza ilk Licensing bölümü geliyor. Herhangi bir işlem yapmadan önce Lisans’ınızı girmenizi öneriyorum çünkü Lisans girilmediği için birçok işlemi yapmamıza izin vermiyor.
Horizon View Administrator panelinde ki ayaları ilerleyen bölümlerde detaylı olarak anlatacağım.
Bir sonraki VMware Horizon View Kurulumu Bölüm 3 – View Agent isimli yazımda görüşmek üzere.
Umarım faydalı olmuştur.
İyi çalışmalar.