vCloud Director 8.0 Installation Part 5 – vCloud Director Installation
Merhaba,
Bir önceki bölümde Sertifika oluşturma işlemini tamamladık. Bu bölümde ise vCloud Director kurulumunu yapacağımız .bin uzantılı dosyayı kurmuş olduğumuz Redhat Enterprise Linux makinamıza kopyalayıp kurulumu başlatacağız. Ben burada kopyalama işlemi için WinSCP programını kullanacağım.
http://winscp.net/eng/download.php
Bu program için yukarıdaki link’e giriş yapıyoruz ve programı download ediyoruz. WinSCP sayesinde Redhat makinamıza tıpkı FTP ‘ye bağlanır gibi bağlanıp içerisine dosyayı kopyalayacağız.
Ayrıca vCloud Director‘ u kurabilmemiz bir libXdmcp rpm‘ini manuel olarak yüklememiz gerekiyor. Bunu aşağıdaki link’den indirebilirsiniz.
http://rpm.pbone.net/index.php3/stat/4/idpl/16002971/dir/com/libXdmcp-1.0.3-1.el6.x86_64.rpm.html
vCloud Director 8.0’ı indirmek için aşağıdaki link’i kullanabilirsiniz.
vCloud Director 8.0 Download
https://my.vmware.com/group/vmware/details?downloadGroup=VSPP_VCD800&productId=532&rPId=8836
Indirmiş olduğumuz vCloud Director 8.0 bin dosyasını root dizinine atıyoruz. Daha sonra SSH ile vCloud Director sunucumuza bağlanıyoruz ve root dizininde ls -la butonu ile dosyanın doğru bir şekilde yüklenip yüklenmediğini kontrol ediyoruz.
Dosyamızın doğru birşekilde yüklendiğini görüyoruz ancak dosya izni sadece read olarak ayarlanmış durumda. Yüklemiş olduğumuz vmware-vcloud-director-8.0.0-3017494.bin isimli dosyanın dosya izinlerini değiştirmek için aşağıdaki komutu kullanıyoruz.
1 | chmod 555 vmware-vcloud-director-8.0.0-3017494.bin |
1 | chmod 555 libXdmcp-1.0.3-1.el6.x86_64.rpm |
Ben burada Redhat Enterprise Linux 6 üzerine kurulum yapacağım için ekstra olarak bir paket daha yüklemem gerekiyor. Normalde bu paket Redhat 5 versiyonu ile birlikte geliyordu ancak 6 versiyonunda bu yok. Oyüzden bunu elle kurmak gerekiyor.
rpm paketini yüklemek için aşağıdaki komutu kullanıyoruz. Daha sonra vCloud Director kurulumuna başlayabiliriz.
1 | rpm -i libXdmcp-1.0.3-1.el6.x86_64.rpm |
vCloud Director kurulumuna başlamak için aşağıdaki komutu çalıştırıyoruz. Tabi ben burada vCloud Director’un bin dosyasını ve rpm dosyasını root dizinine kopyalamıştım. Komutlarıda direk root dizininde çalıştırıyorum.
1 | ./vmware-vcloud-director-8.0.0-3017494.bin |
1 2 3 4 5 6 7 8 9 10 11 12 | You should now run the configuration script(/opt/vmware/vcloud-director/bin/configure) to perform other requiredpost-installation configuration.If you will be deploying a vCloud Director cluster you must mount the sharedtransfer server storage prior to running the configuration script. If thisis a single server deployment no shared storage is necessary.If you are not ready to do this right now, you may run the script laterprior to starting the vmware-vcd service.Would you like to run the script now? (y/n)? y |
Karşımıza çıkan script’i y butonuna basarak çalıştırıyoruz.
Size bahetmiş olduğum HTTP service ‘i ve Consoleproxy için kullanılacak IP adreslerini belirtmemiz gerekiyor. Ben burada 192.168.1.184 IP’sini HTTP service’i için kullanacağım. 1 seçeneği ile devam ediyorum.
Aynı şekilde console proxy için kullanılacak IP adresini belirtiyoruz.
Bu işlemi yaptıkdan sonra karşımıza aşağıdaki işlem geliyor.
Please enter the path to the Java keystore containing your SSL certificates and
private keys: certificates.ks
Error: file could not be found: /opt/vmware/vcloud-director/certificates.ks
Oluşturmuş olduğunuz sertifika dosyasını eğer bulamaz ise yukarıdaki gibi bir uyarı verir. Bunun için certificates.ks isimli dosyayı /opt/vmware/vcloud-director dizinine kopyalıyoruz.
Sertifika dosyasını gösterdikten sonra karşımıza bu sertifika’nın password’unu isteyen bir ekran çıkıyor. Certificates.ks isimli dosyayı oluştururken vermiş olduğunuz şifreyi buraya yazıyoruz ve Enter butonuna basıyoruz.
Karşımıza syslog yapılandırması geliyor. Benim ortamımda syslog olmadığı için burayı geçiyorum. Eğer sizin ortamınızda Syslog var ise onu yazabilirsiniz.
Ben Microsoft SQL Server kullanılacak şekilde ayarladığım için burada 2 seçeneği ile Microsoft SQL Server’i seçiyorum. SQL Server’i seçtikten sonra karşımıza Database sunucumuzun IP adresini belirtmemiz isteniyor. Database sunucumuzun IP adresini yazdıktan sonra database port’u ve database name’ini hemen ardından da database username ve password’unu belirtiyoruz.
1 2 3 4 5 6 7 8 9 10 11 12 13 14 15 16 17 | generating new UUID: 48557cda-2e1c-4257-a01c-09882f6734ffThe following database types are supported:1. Oracle2. Microsoft SQL Server3. vPostgresEnter the database type [default=1]: 2Enter the host (or IP address) for the database: 192.168.1.175Enter the database port [default=1433]: 1433Enter the database name [default=vcloud]: vcloudEnter the database instance [Press enter to use the server's default instance]:Using server's default instance name.Enter the database username: vcloudEnter the database password:Connecting to the database: jdbc:jtds:sqlserver://192.168.1.175:1433/vcloud;socketTimeout=90;prepareSQL=2...................................\ |
Son olarak database ‘e erişim kuruluyor ve kurulum tamamlanıyor.
vCloud Director kurulumu tamamlanıyor artık Browser’dan vCloud Director’un arayüzüne bağlanabiliriz. Burada ek olarak birşeyi belirtmek istiyorum. Kurulumdan sonra karşınıza Service Unavailable yazılar çıkabilir. Eğer böyle bir yazı çıkıyor ise birazcık beklemeniz gerekir çünkü servislerin kendine gelmesi ve database ile iletişim kurması biraz zaman alabiliyor. Tabi DNS ayarlarınızında doğru olduğundan mutlaka emin olun.
https://vcloud.tayfundeger.local adresi ile vCloud Director arayüzüne bağlanıyorum.
Daha ilk defa kurulum yaptığımız için karşımıza yukarıdaki gibi bir ekran çıkıyor. İşlemlerin kısa bir özetini görüyoruz ve Next ile devam ediyoruz.
Kullanıcı sözleşmesini kabul ediyoruz ve Next ile devam ediyoruz.
Lisans bilgilerimizi giriyoruz ve Next ile devam ediyoruz.
vCloud Director’a login olacağımız local user’ın tanımını yapıyoruz. Ek olarak Contact bilgilerini ekliyoruz. Bunları daha sonrada değiştirebilirsiniz. Next ile devam ediyoruz.
System Settings bölümünde System name ‘i ve Installation ID’yi belirtiyoruz.
System name: Burada belirteceğiniz ismi kullanarak vSphere içerisinde folder oluşturur.
Installation ID: Eğer yapınıza birden fazla vCloud Director kuracaksanız burada farklı numaralar belirtmeniz gerekiyor. Burada belirteceğiniz numara MAC adres çakışmasını önlemektedir.
Gerekli işlemleri yaptıkdan sonra Next ile devam ediyoruz.
Yapılan işlemlerin kısa bir özetini görüyoruz ve Finish butonu ile işlemi sonlandırıyoruz.
Bu işlemden sonra artık vCenter‘ımızı eklemeye başlayabiliriz.
Bir sonraki bölümde vCenter’ın eklenmesini anlatacağım.
Umarım faydalı olmuştur.
İyi çalışmalar.


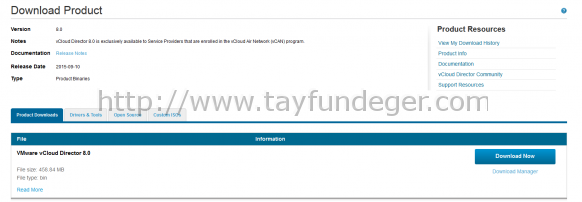
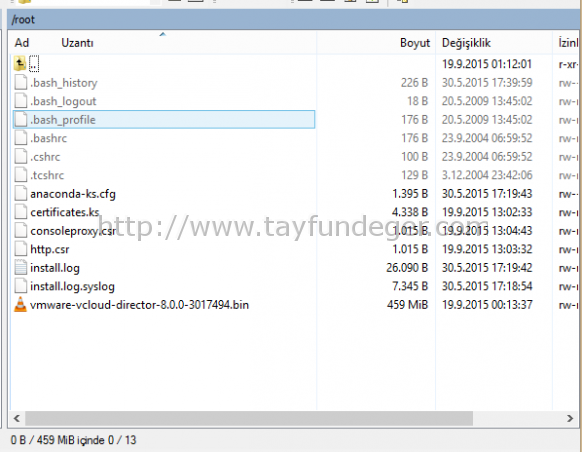
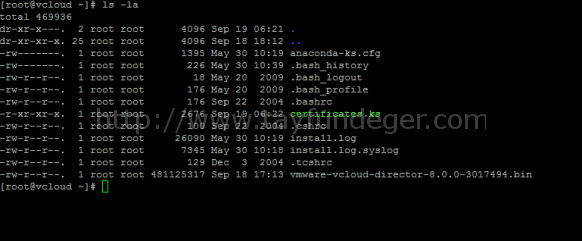
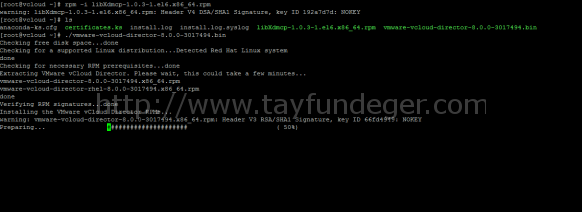
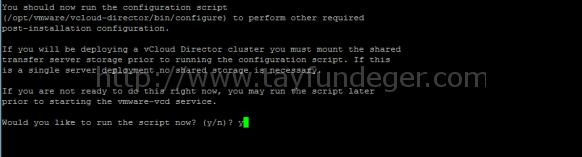
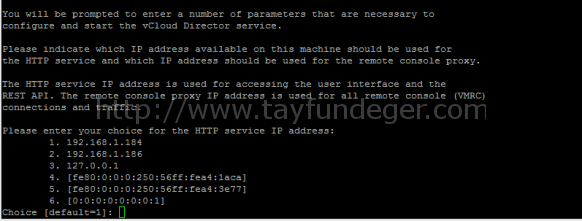

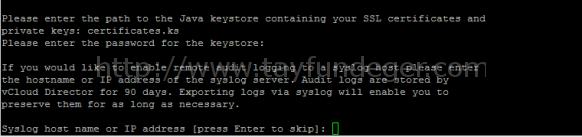
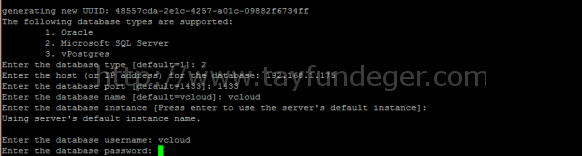
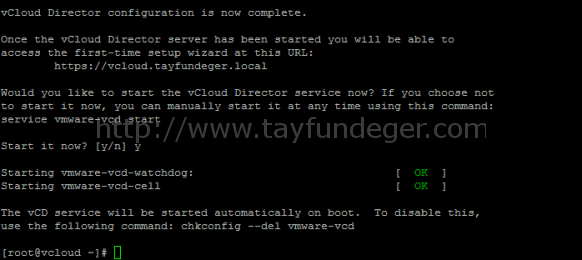
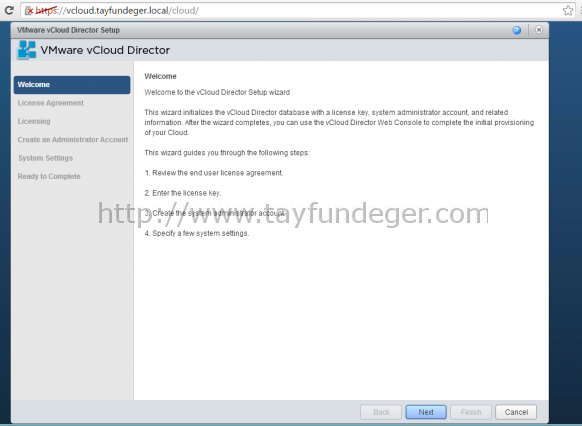
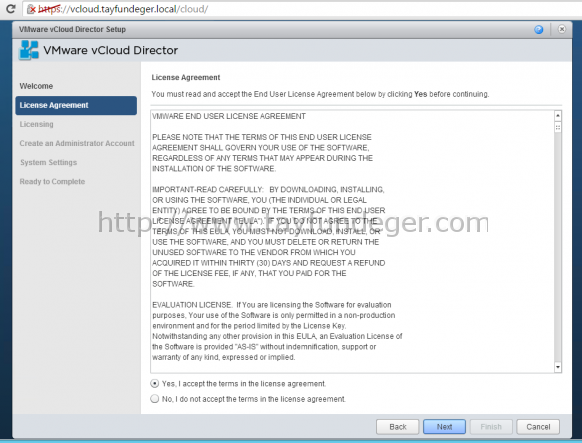
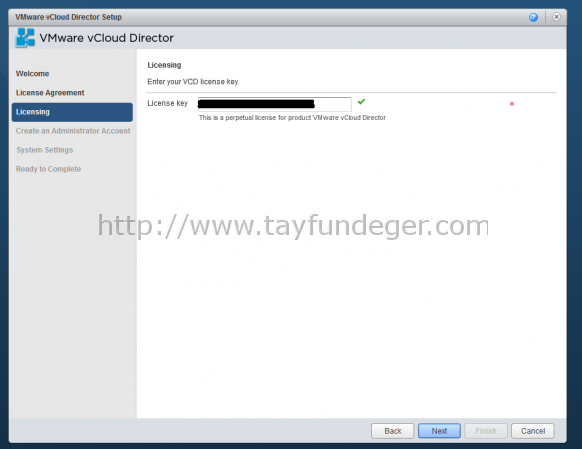
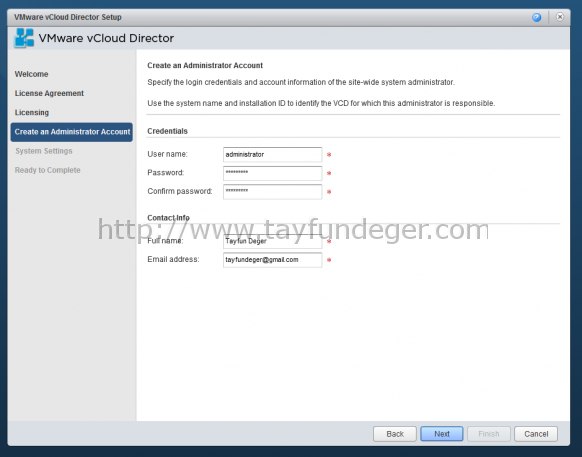
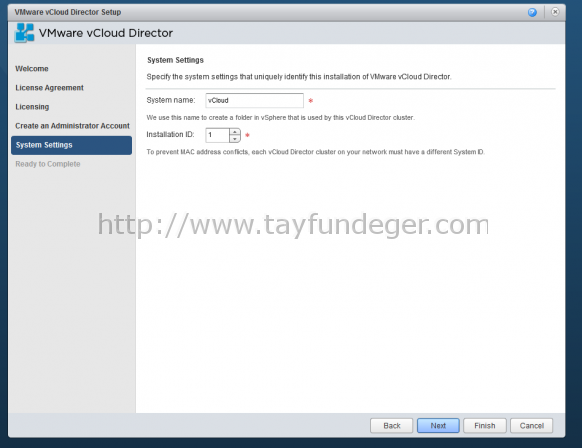
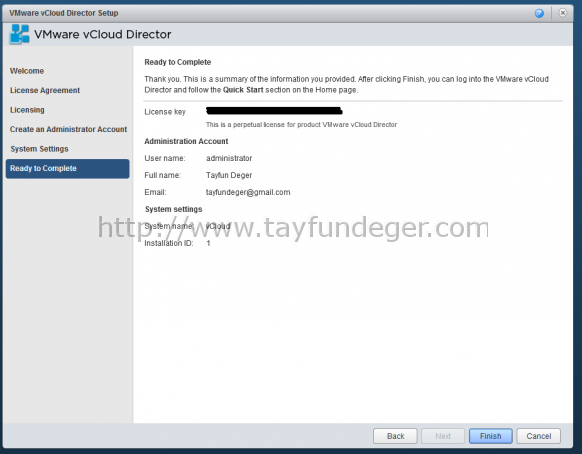
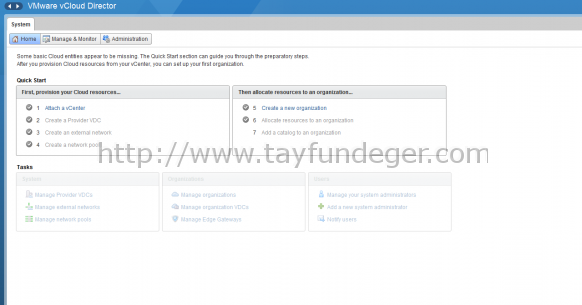




Sr, You cant sent setup file vmware-vcloud-director-distribution-8.10.0-3880025.bin to email tuan-vu@vtmgroup.com.vn, Please!
Thanks you!
Sr, You can sent setup file vmware-vcloud-director-distribution-8.10.0-3880025.bin to email tuan-vu@vtmgroup.com.vn, Please!
Thanks you!