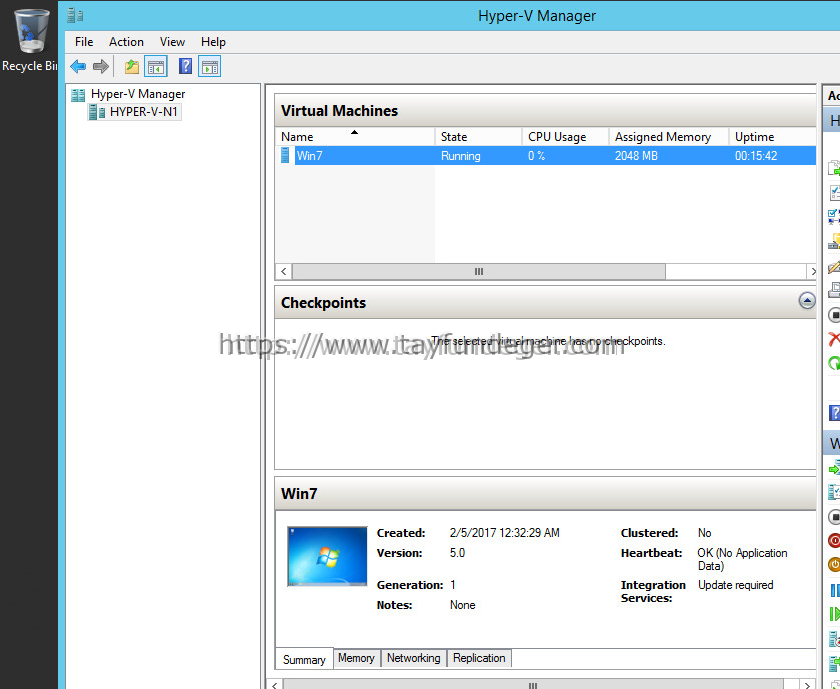SQL Server 2008 Cluster
Bir önceki yazımızda Windows 2008 R2 üzerinde Failover Cluster hizmetini yapılandırmış ve genel özelliklerine göz atmıştık şimdi ise bu hizmet üzerinde SQL 2008 cluster servisi sunacağız. SQL 2008 in Windows 2008 R2 ile bilinen bir uyumluluk sorunu var ve normal şekilde kurmaya çalışırsanız kurulum sonlanmadan hata ile kesiliyor ve bu can sıkıcı olabiliyor çünkü yarım kalmış bir SQL yüklemesini kaldırmak veya yeniden kurmak çoğu zaman sıkıntılı olabiliyor bu yazımızda başınıza gelebilecek temel sorunlara ve çözümlerine değinerek kurulum yapacağız. Şimdi öncelikle server tarafındaki hazırlıklarına göz atalım.
Öncelikle sunucu rolleri kısmından Application server rolünü eklemenizve her iki sunucudada Ethernet bağdaştırıcı ayarlarından İPv6 özelliğini kapatmanız gerekiyor.
Next ile devam ediyoruz.
Next ile devam ediyoruz. listeden Incoming Remove Transactions ve Outgoing Remote Transactions u seçiyoruz.
Install diyerek yüklemeyi başlatıyoruz.
Ve kurulumumuz bitti Close diyerek kapatıyoruz.
SQL CLuster arka planda Transaction loglarının sağlıklı işliyebilmesi için MSDTC yani Microsoft Distributed Transaction Coordinator hizmetine ihtiyaç duyuyor. Bunu Failover Cluster Manager aracılığıyla yüklüyoruz.
Listeden DTC yi seçerek devam ediyoruz.
MSDTC hizmetinin kullanacağı cluster ismini ve ip sini girerek devam ediyoruz.
MSDTC cluster hizmetinin kullanacağı cluster diskini seçiyoruz.
Next ile devam ediyoruz.
Finish ile bitiriyoruz bu hizmeti direk cluster üzerinden yüklediğimiz için her iki sunucu içinde geçerli oluyor diğer sunucu üzerinde extra bir ayar yapmamıza gerek kalmıyor.
Gördüğünüz gibi hizmet başlamış durumda ve bir sorun yok .
Ama yazımızın başında bazı sorunlarla karşılaşabileceğimizi söylemiştik eğer Enterprise bir yapıda çalışıyorsanız ve yetki sıkıntınız varsa yani Cluster sunucularındaki hesaplarınız Domain Administrator yetkisine sahip değilse ya Cluster hesaplarına Active Directory içinde Computer hesabı yaratma yetkisi verilmesi gerekiyor yada cluster üzerinde hizmet verdiğiniz servis için mesela MSDTC kurulum sırasında hizmete verdiğiniz isimle aynı isimle bizim kurulumumuzda bu ALPEROZCLUSTDtc idi computer hesabı oluşturmalı ve bu computer hesabının security sekmesinden cluster computer hesabına (user değil cluster isminizle olan ALPEROZCLUSTER) full control vermeniz gerekiyor yoksa servis start olmaz.
Şimdi SQL 2008 Cluster kurulumuna geçiyoruz burdaki ayrıntı ise yazımızın başında dediğimiz gibi bir uyumluluk sorunu olması bu yüzden SQL 2008 sp1 yüklenmesi gerekiyor ama SQL 2008 kurulumunu tamamlıyamadığınız hata verdiği için sp1 yüklüyemiyor veya SP1 li versiyon olmadığı için kurulumda yapamıyorsunuz bu yüzden kurulumu Slip Stream yapmanız gerekiyor yani sp1 i kurulum sırasında üstüne gömüyoruz.
Öncelikle SQL2008 kurulum dosyalarını C:\ nin altında SQL2008 isimli bir klasöre kopyalıyoruz ve SP1 patch’ini SQL2008SP1.exe haliyle C:\ nin altına atıyoruz. Ve SQL2008SP1.exe /x:C:\SP1 komutunu yürüterek dosyaları C:\ altına SP1 isimli bir klasöre açıyoruz.
Ardından açılan SP1 klasörünün içinde x64\setup\1033 klasörünün içindeki sqlsupport dosyasını çalıştırıyoruz burda dikkat etmeniz gereken bu dosyası yüklemezseniz Slip Stream yapmak için kullanacağımız komutun çalışmıyacak olmasıdır bu komutun çalışması için SP1 patc’indeki support tools gerekmektedir normal kurulum dosyasındaki değil.
Bu dosyayı kurduktan sonra C:\SQL2008\setup.exe /PCUSource=C:\SP1 komutunu yürüterek kurulumu başlatıyoruz Açılan pencereden New SQL Server failover cluster installation u seçiyoruz.
Tüm testler sorunsuz bittiyse Ok diyerek devam ediyoruz.
Tekrardan support tools kurulumu gerçekleşiyor normal bir durum korkmanıza gerek yok ![]()
Ardından gelen pencerede sisteminiz için bir takım testler yapılıyor Network Binding Order dışında herhangi bir warning varsa devam etmeniz önerilmez.
Lisans bilgilerini girerek devam ediyorsunuz.
Aşağıdaki seçimleri aynı şekilde yaparak devam ediyorsunuz.
Next ile devam ediyorsunuz.
Listede Yaratılacak SQL server cluster kaynak grubunu görüyorsunuz bunun yaratılmasını seçebilir veya mevcut yapınızda cluster kaynak grubu varsa onu seçebilirsiniz biz böyle bırakarak devam edeceğiz.
SQL Cluster hizmetinin kullanacağı Cluster disklerini seçiyorsunuz gördüğünüz gibi başka bir hizmet tarafından kullanılan diskleri seçmenize izin vermiyor.
Cluster hizmetinizin kullanacağı ip adresini giriyorsunuz.
Bu ayarıda değiştirmeden devam ediyoruz.
SQL Server servisleri için bir hesap belirtmeniz isteniyor Use The Same account ı tıklıyarak her birisi için ayrı ayrı girmek yerine hepsine birden girebilirsiniz Domain Admin yetkisi vermek istemezseniz Cluster sunucularında local admin hakkına sahip herhangi bir hesabı kullanabilirsiniz.
Bu ekranda SQL kimlik doğrulama yöntemini seçiyorsunuz ben default haliyle bırakıyorum Alt kısımdaki add current user ı seçerek o an login olduğunuz kullanıcıyı SQL e yönetici olarak ekliyebilir veya farklı kullanıcı ve gruplar belirtebilirsiniz.
SQL Data ve loglarının nerde duracağını Data Directories kısmından belirtiyoruz hatırlatmakta fayda görüyorum Log dosyalarını ayrı bir Cluster diskine koymak performans kazandıracaktır.
Hata raporlama ekranı next ile devam ediyoruz.
Kontroller bittikten sonra next ile devam ediyoruz.
Yüklemeyi başlatıyoruz.
Eğer her şey yeşilse derin bir nefes alabilirsiniz ![]() İlk node sorunsuz bitti demektir .
İlk node sorunsuz bitti demektir .
Close diyerek kurulumu bitiriyoruz.
Şimdi sıra diğer Cluster sunucumuzda onun üzerindede setup u başlatmak için aynı ayarları yapıyoruz yani server rolleri kısmında Application server rolünü yüklüyor SP1 i c: dizini altına aynı şekilde açıyor SP1 support tools u yüklüyor ve setup ı başlatmak için aynı PCUSource parametresini kullanıyoruz farklı olan kısım setup açıldıktan sonra Add node to a SQL Server failover cluster i seçiyoruz.
Kuralların kontrolü bittikten sonra devam ediyoruz.
Mevcut SQL Cluster yapımızı listede görüyoruz birşey yapmadan next e basın.
SQL servisleri için diğer sunucuda kullandığımız hesabın şifresini tekrar giriyoruz.
Tekrar bir takım testler yapılıyor next ile devam ediyoruz.
İnstall diyerek kurulumu başlatıyoruz.
Ve sonunda buda kazasız belasız bittiyse geçmiş olsun diyoruz ![]()
Close ile kurulumu bitiyoruz.
Şimdi bir göz atalım gördüğünüz gibi Cluster Servislerimiz aktif ve herhangi bir sıkıntı yok .
Bir sonraki makalemizde görüşmek üzere..