vSAN ve Thick Disk
Merhaba,
vSAN ve Thick Disk isimli bu yazımda sizlere vSAN ortamlarında Thick disk kullanımından bahsedeceğim. Daha önce vSAN ile ilgili yazmış olduğum yazılara aşağıdaki linkten ulaşabilirsiniz.
https://www.tayfundeger.com/kat/VSAN
vSAN ortamlarında Thin ve Thick disk kullanımları çeşitli bazı sorular geliyor. Bunun üzerine bu konu hakkında bir bilgilendirme yapmaya karar verdim. VMware vSAN ortamı kullanıyorsanız, oluşturduğunuz virtual machine’in disklerini default olarak Thin şeklinde tanımlayabilirsiniz. Thin disk ve Thick arasındaki fark için aşağıdaki makalemi inceleyebilirsiniz.
vSAN ve Thick Disk
Yukarıda belirtmiş olduğum makale VMFS formatında bulunan datastore’lar için geçerlidir. Yani VMFS bir datastore kullanıyorsanız, üreticilerin önermiş olduğu disk çeşitlerini kullanabilirsiniz. Örneğin bir SQL Server kurulumu yapacaksınız ve SQL Server’in Best Practices dökümanlarını incelediğinizde Eager Zeroed Thick disk kullanılmasının önerildiğini göreceksiniz. Bunun sebebi aslında VMFS’in meta dataları yazmak zorunda kalmayacağı ve böylece performans artışı sağlamasından kaynaklanmaktadır. Thick verilmiş bir disk oluşturulması, IO yazımı sırasında bloğun tahsis edilmesi ve sıfırlanması ihtiyacını ortadan kaldırır. VMFS ile vSAN Datastore’lar arasında farklılıklar bulunmaktadır. VMFS datastore’un bulunduğu ortamda virtual machine’de farklı özellikler kullanabilirken, vSAN datastore’larında farklı özellikler kullanabilirsiniz.
Bir vSAN datastore’unda tüm write işlemleri ilk olarak cache katmanında gerçekleşir ve bu blok cache disk’ine yazıldığında hemen onaylanır, devamında kapasite diskine gönderilir. Bu aşamadan sonra Storage Policies üzerinde belirlemiş olduğunuz RAID dizilimine göre veriler kapasite katmanında çoğaltılır ve bu esnada hiç bir performans farkı görülmez.
Eğer bir vSAN ortamı kullanıyorsanız EZT yani Eager Zeroed Thick disk için konfigurasyon yapılamadığını görebilirsiniz. Bunun sebebi vSAN’ın yapısal farklılıklarından kaynaklanmaktadır. vSAN ortamında oluşturulan disk tiplerinin bir önemi bulunmamaktadır. Thin veya Thick oluşturulmasının vSAN özelinde bir farkı bulunmamaktadır. vSAN ile birlikte kullandığımız Storage Policies ayarlarında Object Space Reservation (OSR) adı verilen bir ayar bulunmaktadır. OSR değeri 0 olduğunda thin disk, 100 ayarlandığında ise Thick disk olarak kabul edilir.
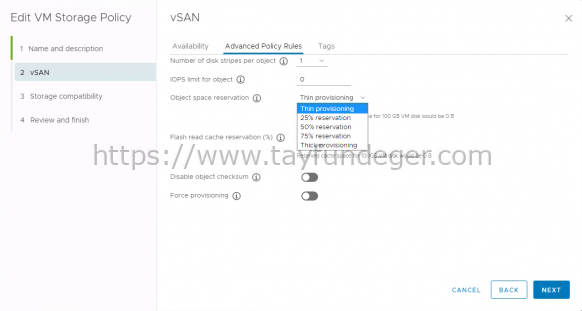
OSR değerini, kapasite ayırmak istediğiniz bir cluster ortamında yani provisioned space gibi değerlerin üzerine çıkmasını önlenmesinin istediği durumlarda kullanabilirsiniz. OSR seçeneği sadece kapasiteyi yüzdesel olarak ayırma yöntemidir. Lazy-Zeroed Thick Provisioned disklere benzer şekilde davranır. OSR üzerindeki konfigurasyon Eager Zeroed Thick değildir. Default olarak Thin provisioning seçeneği seçili geldiği için kaynakları daha efektif bir şekide kullanabiliriz. Eğer siz burada Thick seçeneği ile devam ederseniz Deduplication’dan faydalanamayacağınızı belirtmek isterim. Normal şartlarda bir vSAN ortamında Deduplication ve Compression etkinleştirilir, çünkü ortamın bir depolama kapasitesi açısından olabildiğince verimli olması gerekir. Bir vSAN datastore’u içindeki tüm VM’leri thick olarak olarak kullanmak, aslında vSAN’ın diskteki verileri deduplication ‘a izin vermeyeceğiniz anlamına geldiğinden, thick provisioned kullanımı bu tasarım hedefiyle doğrudan çelişir.
vSAN ortamlarında eğer yukarıda belirtmiş olduğum şartları kabul ederseniz elbette Thick disk kullanabilirsiniz ancak EZT için özel bir konfigurasyon yapamazsınız. Aslında buna gerekte bulunmaz. Yukarıda da belirttiğim Thick veya Thin olmasının vSAN özelinde hiç önemi bulunmamaktadır. Çünkü vSAN tüm diskleri Thin olarak kabul eder. Eğer ortamınızda Fault Tolerance veya Shared disk yani Oracle RAC, SQL gibi ürünler var ise OSR üzerinden gerekli konfigurasyonları yapabilirsiniz. Oracle RAC‘ın vSAN üzerindeki konfigurasyonu için aşağıdaki linki inceleyebilirsiniz.
https://kb.vmware.com/s/article/2121181
vSAN, esneklik ve performans göz önünde bulundurularak tasarlanmıştır. Bir vSAN ortamında Storage Policies üzerinde thick provisioning’in bulunmasıının performans açısından gerekli değildir. Yani bu seçeneği kullanmanız durumunda daha yüksek bir performans ile karşılaşmazsınız. Aksine vSAN’ın bizlere sunmuş olduğu deduplication gibi faydalarıda ortadan kaldırır. vSAN ortamlarında kapasite ve verimlilik çok önemil olduğu için Thick disk kullanımının bir faydası bulunmamaktadır. Eğer VMware vSAN ortamlarını yöneten bir IT uzmanınız bulunmuyor veya organizasyonel bazı sebeplerden dolayı kapasiteyi düzgün yönetemiyorsanız o zaman OSR üzerinde Thick Provisioning seçeneğini açıp kullanabilirsiniz. Bunun haricinde hiç bir şartta bu seçeneği değiştirmenizi tavsiye etmiyorum. Yani default Thin olarak bırakmanızı öneririm. İlerleyen makalelerde Thick verilen bir disk’in nasıl tespit edileceğini ve bunun nasıl thin diske çevrileceği konusunda da bilgi vereceğim.
Umarım faydalı olmuştur.
İyi çalışmalar.





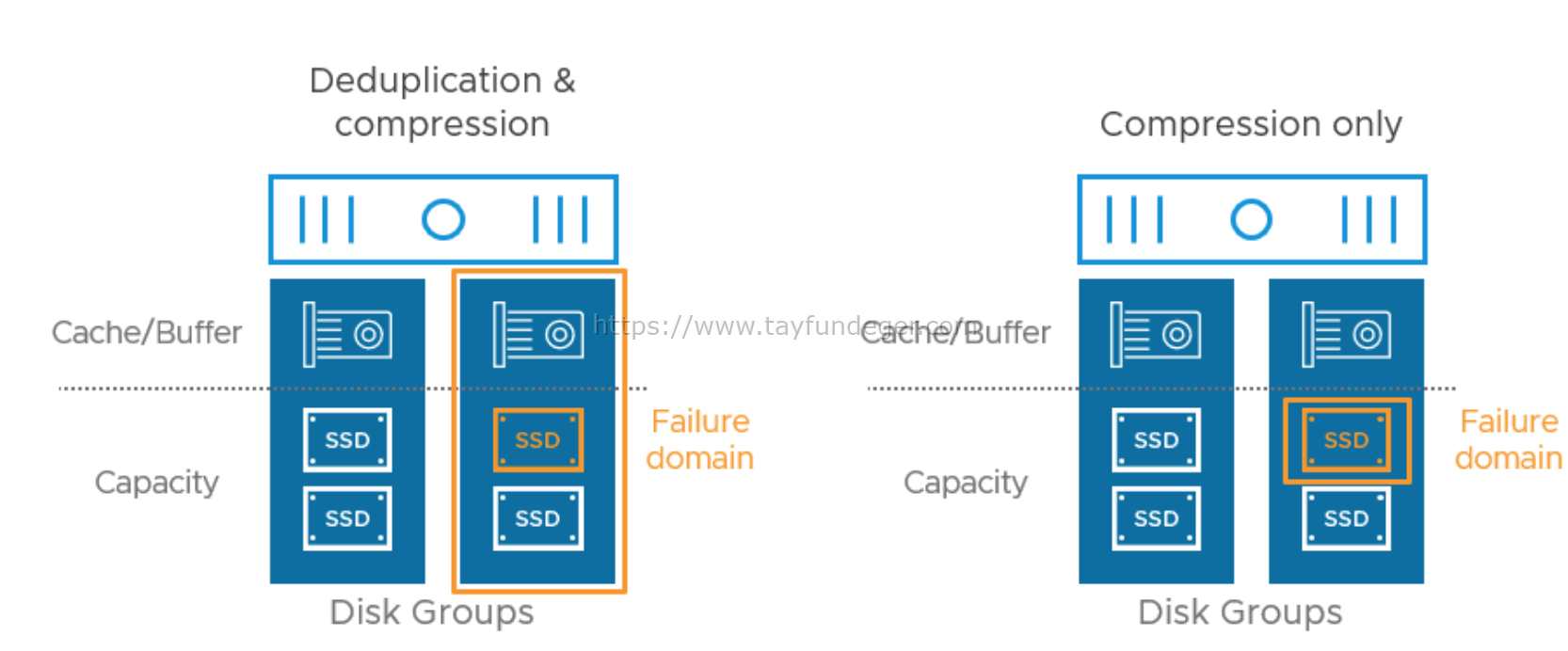
Oldukça faydalı bir doküman olmuş eline sağlık Tayfun Hocam 👏👏
Çok teşekkür ederim Gökhancım.
güzel paylaşım, teşekkürler.
teşekkürler.