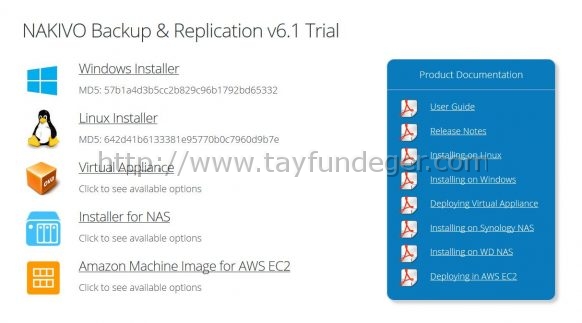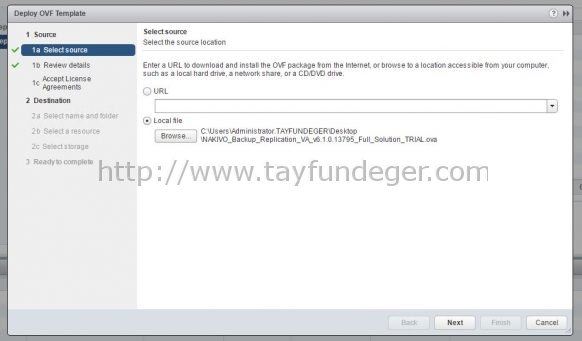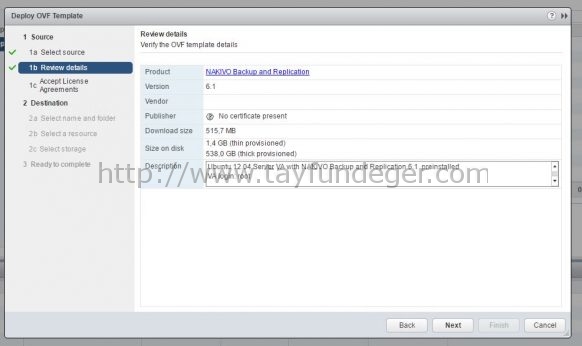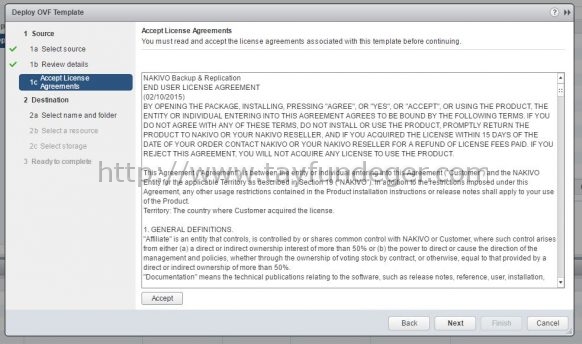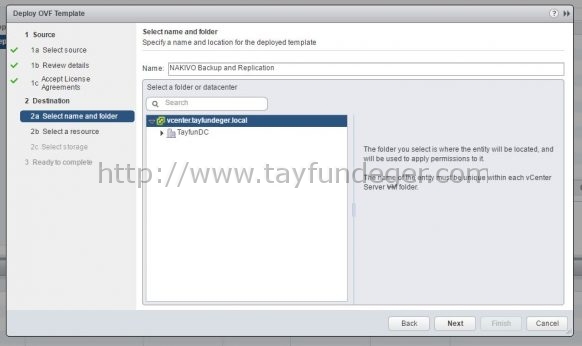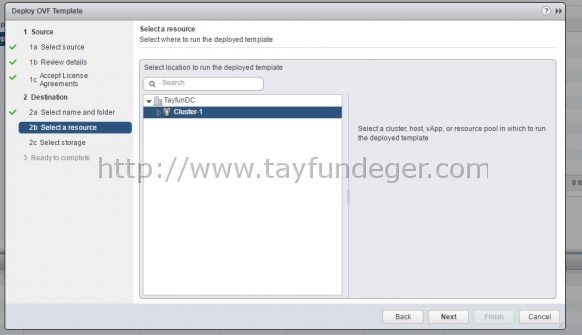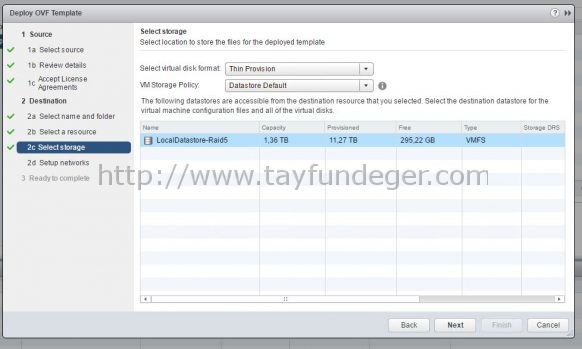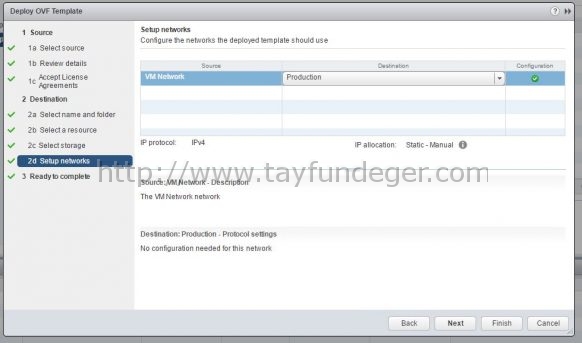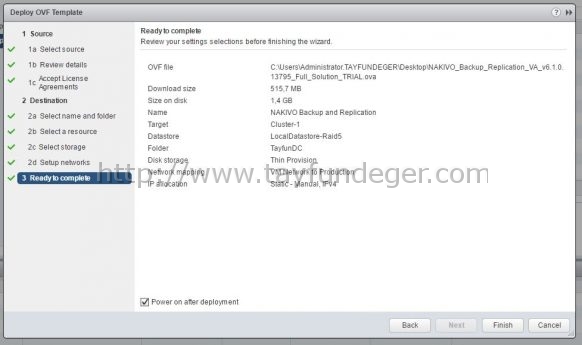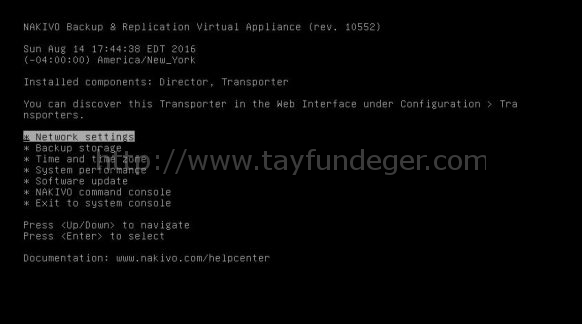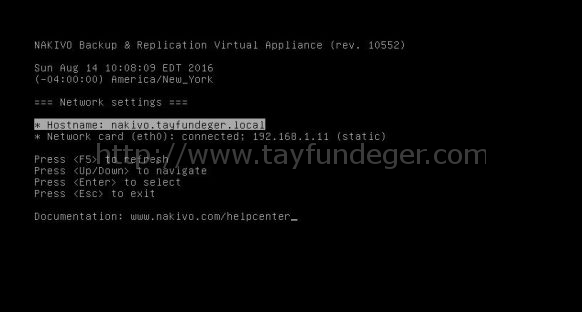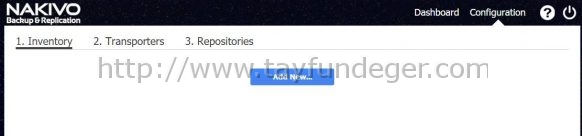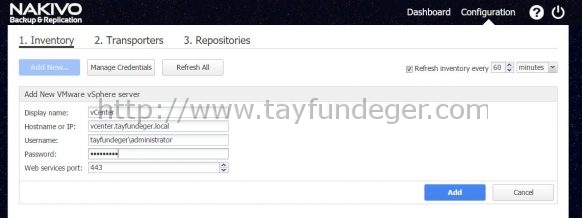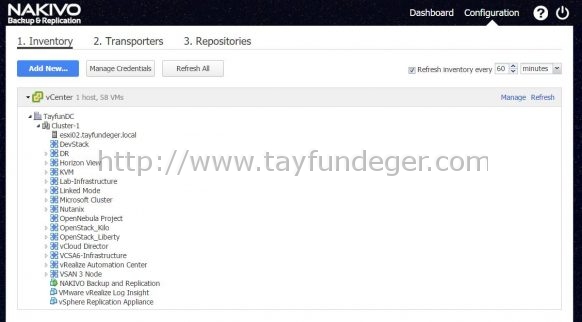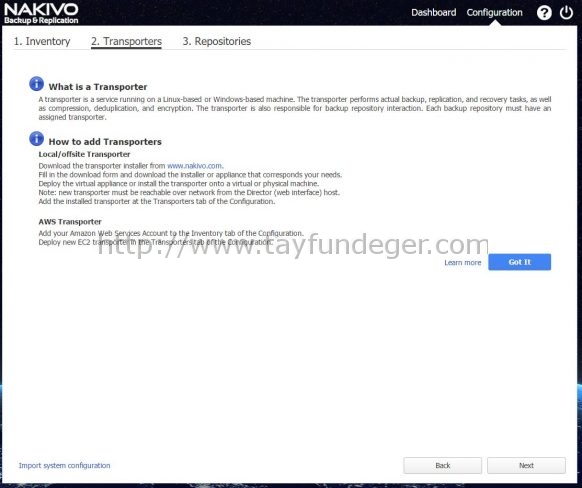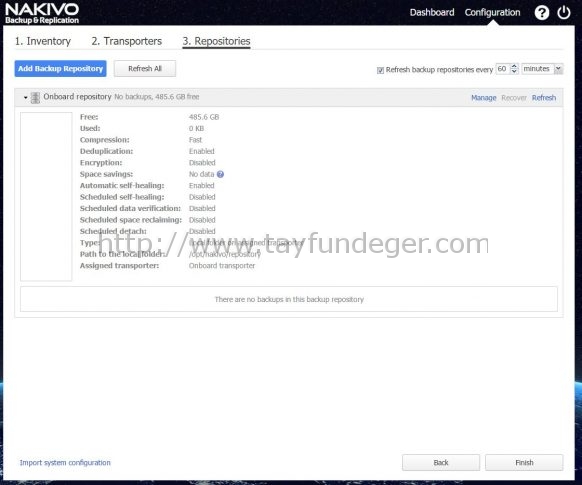Nakivo Backup & Replication v6.1 Kurulumu – Bölüm 2
Merhaba,
Bir önceki bölümde Nakivo Backup & Replication v6.1‘in mimarisinden ve gereksinimlerinden bahsetmiştim. Bu bölümde ise kuruluma başlayacağız. Bölüm 1 ‘de de bahsetmiş olduğum gibi Nakivo Backup & Replication ‘ı 3 farklı şekilde kurabiliyorsunuz. Ben bu makalemde Virtual Appliance olan modelini kuracağım.
İşlemlere başlamadan önce DNS üzerinde gerekli kayıtların oluşturulduğundan emin olmalısınız. Aksi halde backup sırasında problemler yaşayabilirsiniz.
Nakivo Backup & Replication v6.1 ‘i aşağıdaki adresten indirebilirsiniz.
http://www.nakivo.com/en/download/trial.html
Ben yukarıdaki link’den Virtual Appliance ‘i indirdim. Ancak siz tercihleriniz doğrultusunda Windows, Linux veya Nas için kurulumu indirebilirsiniz. Virtual Appliance bastığınızda karşınıza birden fazla seçenek çıkacaktır. Ben burada Single Site installation yapacağım için Full Solutions’ı indiriyorum.
Benim kullanmış olduğum ortam vSphere 6.0 ‘dan oluşuyor. Nakivo ‘nun birden fazla deployment seçeneği bulunuyor. Bunlar;
- Single Site Deployment
- Distributed Deployment
- Multi-Tenant Deployment
- Using Direct SAN Access
Ben bu yazımda Single Site Deployment modelini kullanarak kurulum yapacağım. Eğer sizinde bir tane vCenter’iniz bulunuyor ise bu seçeneği kullanmalısınız. Kuruluma başlamak için ilk olarak vSphere Web Client’a login oluyorum. Daha sonra Host and Cluster bölümünden Deploy OVF Template bölümüne basarak Nakivo Backup & Replication v6.1’i deploy etmeye başlıyorum.
Local file bölümünden indirmiş olduğumuz .ova dosyasını gösteriyoruz ve Next ile devam ediyoruz.
.ova template hakkında bilgileri görüyoruz ve Next ile devam ediyoruz.
Lisans sözleşmesini Accept butonu ile kabul ediyoruz ve Next ile devam ediyoruz.
Nakivo’nun kurulacağı Datacenter’ı seçiyoruz ve Next ile devam ediyoruz.
Datacenter’ı seçtikden sonra bu bölümde Resource’u seçmemeiz gerekiyor. Cluster’ı seçiyorum ve Next ile devam ediyorum.
Nakivo’nun kurulacağı datastore’u seçiyorum ve Next ile devam ediyorum. Kurulumun en başında nekadarlık bir boş alana ihtiyaç duyduğunu belirtiyordu. Bunu dikkate almanız gerekiyor.
Nakivo’nun çalışacağı Portgroup’u belirtiyoruz ve Next ile devam ediyoruz. Burada herhangi bir IP, dns, gateway belirtmiyoruz. Kurulumdan sonra bu işlemleri yapacağız.
Son aşamadan yapılacak işlemlerin kısa bir özetini görüyoruz ve Finish butonu ile işlemi başlatıyoruz. Ben burada Nakivo’nun hazır olması için Power on after deployment seçeneğini işaretledim.
Deployment işlemi tamamlandıktan sonra yukarıdaki gibi bir ekran ile karşılaşacağız. Burada Network Settings bölümüne giriş yapıyoruz.
Hostname ve IP bilgilerini girdikten sonra çıkıyoruz. Artık Web üzerinden Nakivo’ya bağlanabilir backup’larımızı başlatabiliriz.
Vermiş olduğumuz IP ile Nakivo Backup & Replication’ın arayüzüne bağlanıyoruz. İlk olarak karşımıza Inventory ekleme bölümü gelecektir. Burada Inventory diye bahsedilen bizim sanallaştırma ortamımızdır.
Add New butonuna bastığımızda karşımıza yukarıdaki gibi bir ekran açılacaktır. Ben burada ortamımda bulunan Vmware vCenter Server’i ekleyeceğim. Böylece bu vCenter üzerindeki tüm virtual machine’lerin backup’ını alabileceğim. Burada dikkat etmeniz gereken nokta DNS’dir. Nakivo Backup & Replication için kullanmış olduğunuz makinanın vCenter’i tam olarak çözebilmesi gerekmektedir. Gerekli düzenlemeleri yaptıkdan sonra Add butonuna basıyoruz.
Yukarıdan da görüldüğü gibi vCenter Server içerisindeki tüm virtual machine’ler karşımıza geldi. Next ile devam ediyoruz.
Ben ekstra bir transporter kullanmayacağım. Bununla alakalı ilk bölümde bilgi vermiştim. Zaten bu deploy etmiş olduğum sunucu içerisinde Transporter bulunuyor, ekstra olarak bir işlem yapmayacağım için Next ile devam ediyoruz.
Nakivo Backup & Replication v6.1’i deploy ettiğinizde default olarak 500GB’lık bir repository gelir. Bu kendi üzerinde yer alan bir repository’dir. Siz isterseniz ekstra Backup Repository’ler belirleyebilirsiniz. Ben böyle bir işlem yapmayacağım Default hali ile devam ediyorum. Finish butonu ile işlemi sonlandırıyoruz.
Bir sonraki bölümde Backup’ın nasıl alınacağı konusunda bilgi vereceğim.
Umarım faydalı olmuştur.
İyi çalışmalar.