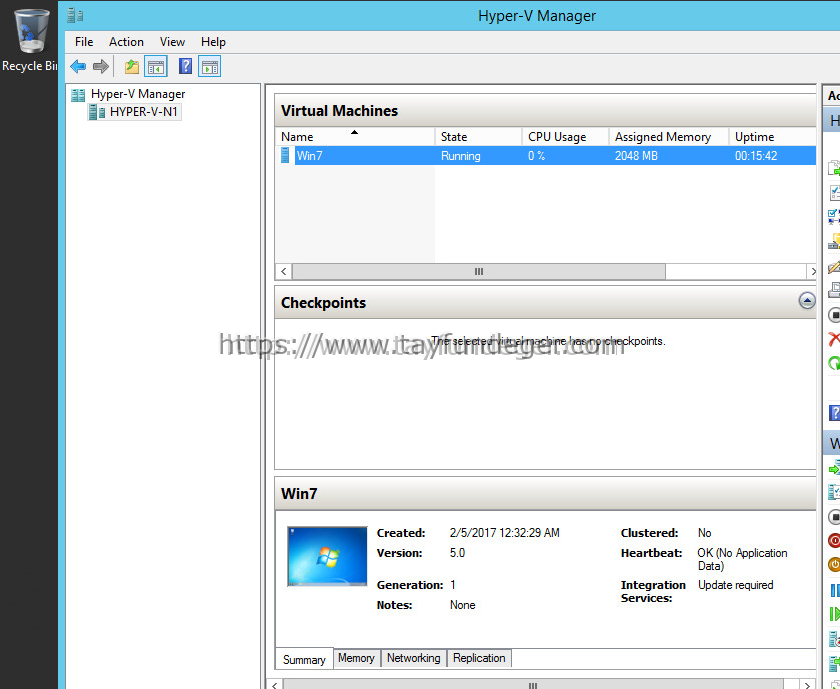Microsoft
Event id 9548 hatası exchange 2003
Eğer yapınızda bir exchange server 2003 var ise ve SP’ geçişi yapılmamış ise ; hesabı kapatılmış olan kullanıcılara gönderilen mailler için aşağıdaki gibi bir log alırsınız
Disabled user /o=<Organization>/ou=<Administrative Group>/cn=Recipients/cn=UserName does not have a master account SID. Please use Active Directory MMC to set an active account as this user’s master account
Aynı zamanda mail üzerindende göndericiye bir NDR mesajı iletilir. Ancak ilgili yamayı veya SP2 yi yüklerseniz hesap disable olsa bilr mail almaya devam edebilir kullanıcı.
ilgili yamalar aşağıdaki gibidir
http://support.microsoft.com/kb/903158
http://support.microsoft.com/kb/916783