Hangi VMDK Nasıl Bulurum?
Merhaba,
Hangi VMDK Nasıl Bulurum? isimli bu yazımda sizlere; Windows üzerinde görmüş olduğunuz disklerin, virtual machine katmanında hangilerine denk geldiğini göstereceğim.
Bir virtual machine üzerinde bir veya iki disk takılı durumda olduğunda ve bunlardan birini genişletmek istediğinizde diski kolay bir şekilde bulabilir ve hızlıca disk genişletme işlemini gerçekleştirebilirsiniz. Peki bir virtual machine üzerinde birden fazla disk var ise ve aynı boyutlara sahip diskler bulunuyor ise, hangi disk’in işletim sistemi tarafında hangi diske karşılık geldiğini nasıl bulabilirsiniz?
Hangi VMDK Nasıl Bulurum?
Evet bu yazımda karmaşık gibi gözüken bir konu hakkında bilgi vereceğim. Örneğin bir SQL Server kurulu virtual machine düşünün. Üzerinde birden fazla virtual disk bulunuyor ve bazıları aynı disk boyutlarına sahip. İşletim sisteminde K disk’inin virtual machine tarafında hangi diske karşılık geldiğini bilmiyorsunuz. Bunun için ne yapmanız gerekiyor? Ben size bu yazımda bu gibi durumlarda nasıl sorunu çözebileceğiniz yönünde bilgi vereceğim.
Ben bu yazımda Windows sunucular hakkında bilgi vereceğim. Linux sunucular ile ilgili ayırca bir makale yazacağım. Çünkü her linux dağıtımında farklı işlemler yapmanız gerekebilir.
Doğru Windows VMDK’yı nasıl bulabilirim?
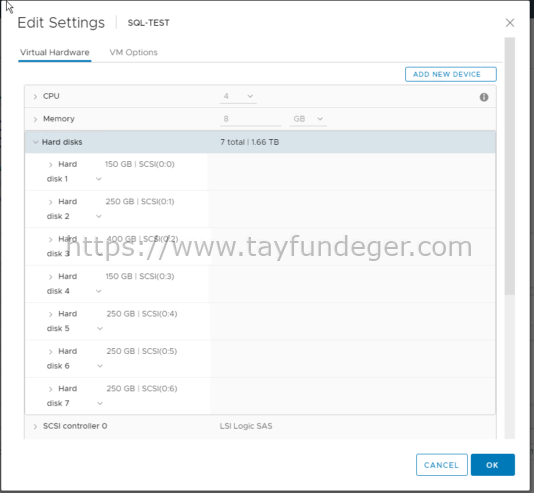
Yukarıdaki örnekte de görebileceğiniz üzere. SQL TEST isimli virtual machine’im üzerinde bir den fazla virtual disk bulunuyor. Bu disklerinde bazılarında aynı boyutlara sahip olduğunu görüyoruz. Ben burada Hard Disk 5 ‘ün boyutlarını değiştirmek istiyorum. Hard Disk 5 ‘in boyutu aynı zaman da 6 ve 7 ile aynı.
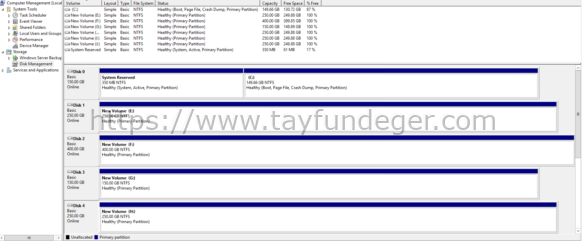
İşletim sistemine baktığımızda Disk Management bölümünde birden fazla diskin aktif olarak kullanıldığını görüyoruz. Control Panel > Administrative Tools > Computer Management >Disk Management bölümünden bu alana ulaşabilirsiniz.
Genişletmek istediğimiz disk üzerinde sağ click yapıyoruz ve Properties butonuna basıyoruz.
Karşımıza açılan ekranda Location bölümünde yer alan bilgileri not almamız gerekiyor. Burada yer alan bilgileri not ettikten sonra vCenter Server’a geri dönüyoruz. Virtual machine’in vmx dosyası üzerinde işlem yapmamız gerekiyor. Bunun için virtual machine’in barınmış olduğu datastore’a giriş yapıyoruz. VMX dosyası üzerinden bu disk’in virtual machine üzerinde hangi diske karşılık geldiğini göreceğiz. Normal şartlarda Burada Target ID 4 olarak gözüküyor. Bu virtual machine üzerindeki 4 numaralı disk anlamına gelir ancak ortamda farklı scsi controller’lar kullanıyor ise yani birden fazla scsi controller var ise hangi scsi controller’in hangi 4 numaralı diski olduğunu bulamayabilirsiniz.
Datastore’a giriş yapıyoruz ve virtual machine’in VMX dosyasını download ediyoruz. Bu işlemi yaparken virtual machine’in power off durumda olması gerekmiyor. Virtual machine power on durumda iken bu işlemleri gerçekleştirebilirsiniz. Zaten VMX dosyası üzerinde bir işlem yapmayacağız sadece notepad ile açıp içerisinden scsi bilgilerine ulaşacağız.
VMX dosyasını notepad ile açıyoruz ve içerisinde Windows üzerinden aldığımız Location bölümünde yer alan sayıyı aratıyoruz. Burada karşımıza çıkan sonuç hangi scsi node’unda olduğunu gösteriyor.
scsi0.pciSlotNumber = “160”
Location 160 ‘in hangi scsci controller’da olduğunu görüyoruz. SCSI0 yazdığı için bu diskin 0 numaralı SCSI Contoller’da olduğunu görüyoruz. Peki bu disk SCSI Controller 0 ‘a bağlı hangi diske karşılık geliyor onu bulalım.
Yine Windows üzerinde gördüğümüz bilgileri kullanarak işlemlerimize devam edeceğiz. Location bölümünde yer alan Target ID bölümününde 4 yazıyordu. Şimdi yukarıda aldığımız bilgi ile Target ID bilgisini kullanarak diski bulmamız gerekiyor.
SCSI0:4
Yukarıda da belirttiğim gibi 0 numaralı controller’da yer alıyordu diskimiz. Windows’un üzerinden aldığımız Target ID ise 4 ‘idi. Bunu yukarıdaki gibi yazıyorum.
Yine aynı şekilde notepad üzerinde arama yapıyoruz. SCSI0:4 ‘ü notepad içerisinde arıyoruz. Karşımıza yukarıdaki gibi bir sonuç çıkıyor.
scsi0:4.deviceType = “scsi-hardDisk”
scsi0:4.fileName = “SQL-TEST_4.vmdk”
Hangi diski genişleteceğimizi bulmuş olduk. Bu aşamadan sonra virtual machine üzerinde diskin arttırımı yapabilirsiniz.
Şunu belirtmekte fayda görüyorum. Ortamınızda bir tane SCSI Controller var ise, Target ID bölümünde yazan sonuç ile doğrudan diski eşleştirebilir ve diski arttırabilirsiniz. Ancak ortamınızda biden fazla scsi controller var ve bunların hangi disklere bağlı bulunduğunu işletim sisteminden doğrudan tespit edemiyorsanız bu yöntemi kullanmanızı tavsiye ederim. Bu yöntem hem en garanti hem de en basit yöntemlerden biridir.
Umarım faydalı olmuştur.
İyi çalışmalar.


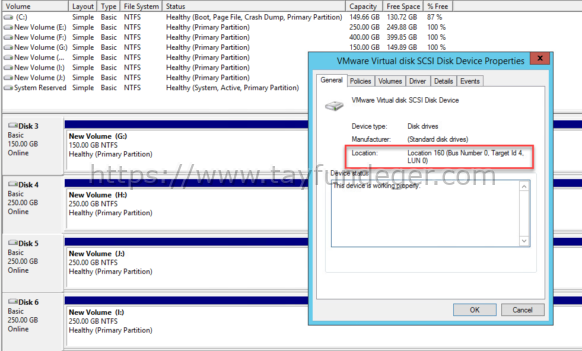
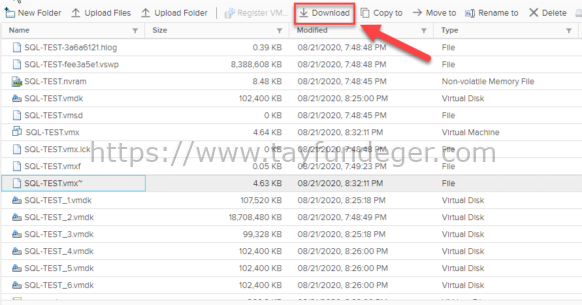
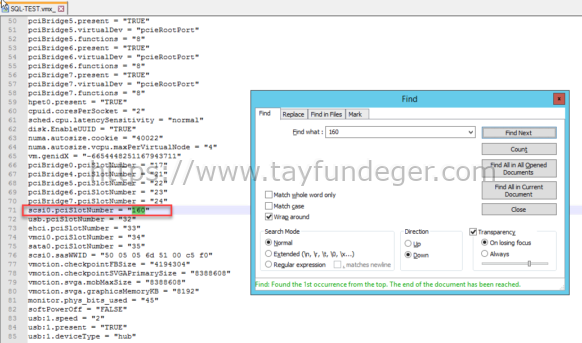
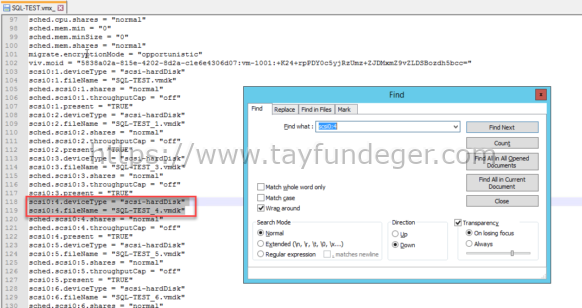




Tayfun Hocam ellerinize sağlık. Bu konu ile ilgili olarak sunucuda bulunan bir diski (Partition) o sunucudan kaldırarak, başka bir sunucuya nasıl bağlayabilirim? Teşekkürler.