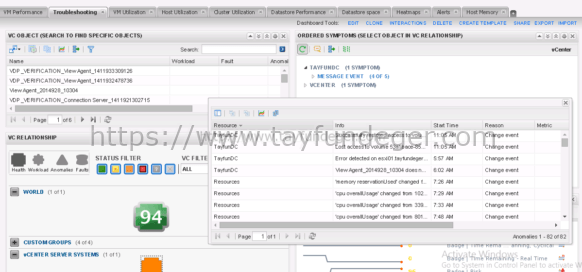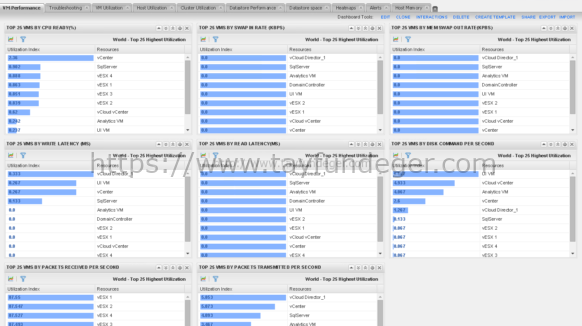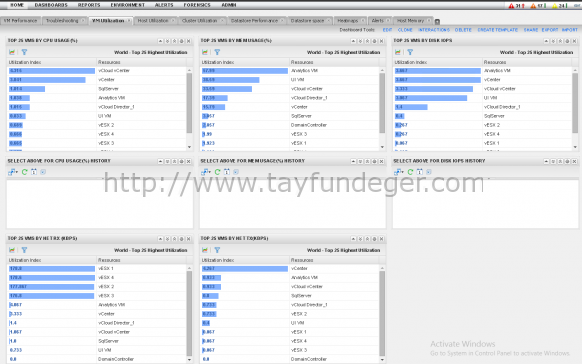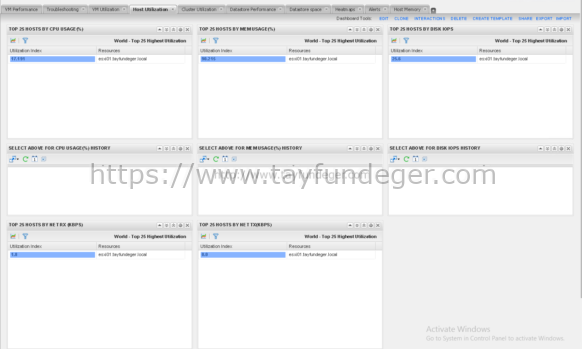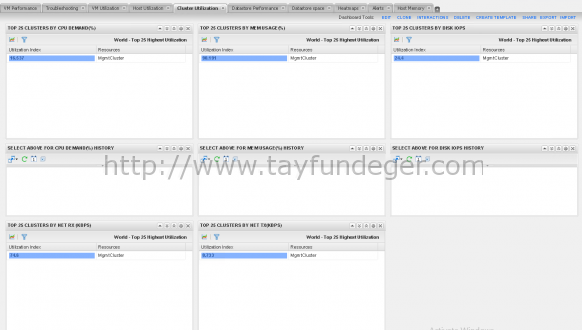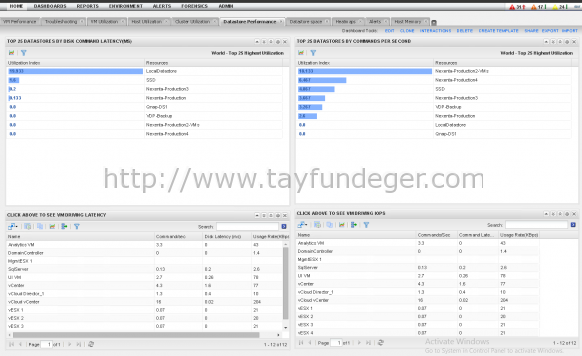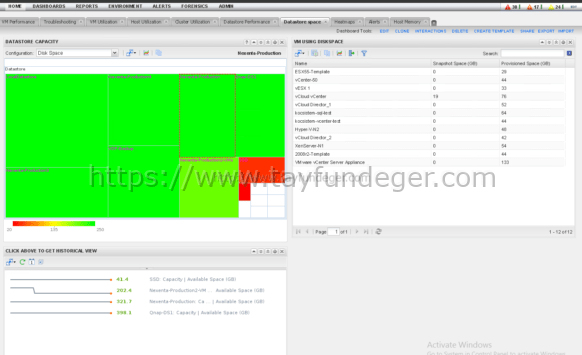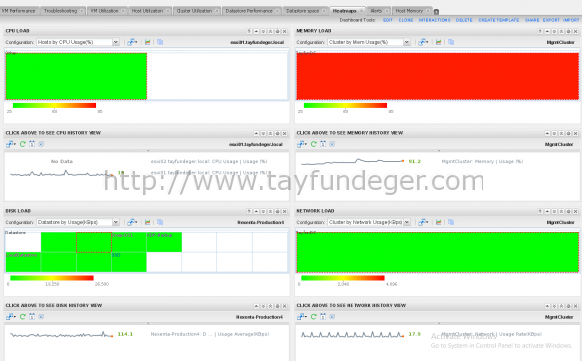Available Custom Dashboards with vCenter Operations Manager 5.8.3
Merhaba,
Daha önce vCenter Operations Manager‘in update işlemi ile ilgili çeşitli bilgiler vermiştim. Bu bölümde vCenter Operations Manager ile birlikte gelen default dashboard’ları inceleyeceğiz.
vCenter Operations Manager’i ilk kurduğunuzda evet hazır dashboard’lar geliyor ancak herşey bununla sınırlı değil. Siz isterseniz daha fazla custom dashboard create edebilirsiniz. Ancak ben bu yazımda sizlere default dasboard’ların ne işe yaradığını, nelerin incelenmesi gerektiğini anlatacağım. İlerleyen bölümlerde ise custom dashboard’ın nasıl hazırlanacağını anlatacağım. Aslında bana sorarsınız default gelen dashboard’lar oldukça yeterli. Yani sırf buyüzden başka dashboard’lar oluşturmayın demiyorum ama default halde birçok isteğe cevap veriyor:) vCenter Operations Manager’da aşağıdaki başlıklar default olarak geliyor.
- Troubleshooting Dashboard
- VM Utilization Dashboard
- VM Performance Dashboard
- Host Utilization Dashboard
- Cluster Utilization Dashboard
- Datastore Performance Dashboard
- Datastore Space Dashboard
- Heatmaps Dashboard
- Alerts Dashboard
- Host Memory Dashboard
Default olarak gelen Dasboard’ları isterseniz kısaca inceleyelim.
Troubleshooting Dasboard:
Bu dashboard sorunu gidermek için oldukça yardımcıdır. Örneğin vCenter’ınız içerisinde bulunan bir objede performans problemi yaşanıyor. Böyle bir durumda Troubleshooting Dasboard bölümüne girdiğinizde zaten sizin mevcut yapınızı vCenter Operations manager izlediği için sizin yapınızda oluşan problemleri farklı renkler ile size gösteriyor olur. Yukarıdaki örnekte mesela vCenter Server System tab’ını turuncu renge çevirmiş. Bunun üzerine tıkladığımda hangi obje’den dolayı buşekilde bir davranışta olduğunu görebilirsiniz. Message Event bölümüne çift click yapıyorum ve karşıma TayfunDC isimli bir cluster’da problem olduğunu görüyorum. TayfunDC Cluster’ında nasıl bir problem yaşandığını yukarıdaki örnekte görebilirsiniz. Mesela cpu ve memory anlamında cluster’ın çok yük altında kaldığı görülebiliyor. Son olarak burada obje diye bahsettiğim konu, vCenter içerisinde olan herhangi bir nesnedir. Yani bu vswitch’de olabilir, distributed switch içerisinde bir portgroup’da olabilir veya bir vApp’de olabilir. Sizin karşınıza zaten bu objenin ne olduğunu belirtecektir. Ancak Troubleshooting dasboard, root cause için size çok fayda getirecektir.
VM Performance Dashboard:
Bu dasboard ile inventory içerisinde bulunan top 25 virtual machine’i listeleyebiliyoruz. Bir virtual machine üzerinde performans problemi varmı veya bu virtual machine’in kaynak tüketimi ne durumda, nerede darboğaz var gibi soruların bütün cevaplarını bu dasboard’dan alabilirsiniz. Genellikle fazla CPU verilmesinden kaynaklı CPU ready sorunu yaşayan virtual machine’leri burada görebilirsiniz. CPU ready ile ilgili bilgiye aşağıdaki link’den ulaşabilirsiniz.
https://www.tayfundeger.com/cpu-ready-time-hakkinda.html
Bu bölümde CPU Ready haricinde; Memory Swap In Rate, Memory Swap Out Rate, Write Latency, Ready Latency, Disk Commands Per Second (IOPS), Network Packets sent and Received Per Second başlıklarınıda görebilirsiniz. Yani kısa bir özet ile hangi virtual machine latency yapıyor? Hangi virtual machine’lerde swap var? gibi soruların cevaplarını buradan bulabilirsiniz.
VM Utilization Dashboard:
Aslında bu başlık VM Performance Dasboard ile benzer bir başlık. Bu dasboard virtual datacenter içerisinde bulunan virtual machine’lerin utilization istatistiklerini tutar. Buradan daha çok virtual machine’lerin tükettiği kaynaklar ile ilgili bilgi alırsınız. Top 25 VMs with CPU Usage, Memory Usage, Disk IOPs, Network Packets Sent and Received gibi başlıkları kullanarak virtual machine’ler ile ilgili detaylı bilgiler alabilirsiniz. Örneğin; inventory içerisinde enfazla memory kullanan 25 virtual machine’i veya en fazla cpu kullanan 25 virtual machine’in listesini görebilirsiniz. Aslında en güzel dasboard bence burada, inventory içerisinde enfazla I/O yapan virtual machine’i burada görebilirsiniz.
Host Utilization Dashboard:
VM Utilization Dasboard başlığında virtual machine’lerin utilization istatistik bilgilerini alıyorduk. Bu dasboard’da ise host ile ilgili utilization istatistik bilgilerini görüyoruz. Top 25 ESXi hosts with CPU Usage, Memory Usage, Disk IOPs, Network Packets Sent and Received gibi başlıklar bulunmaktadır. Enfazla CPU, Memory, Disk IOPs, Network trafik kullanımı olan host’ların listesini alabilirsiniz.
Cluster Utilization Dashboard:
Bu dasboard ile cluster seviyesinde resource utilization’ını görebiliriz. Aslında bu başlığı çok fazla kullanmanıza gerek yok. Eğer ortamınızda tek cluster var ise size çok bir faydası olmayacaktır. Bu dasboard içerisinde CPU Demand, Memory Usage, Disk IOPS, Network packets send and received başlıklı widget’leri görebilirsiniz.
Datastore Performance Dashboard:
Bu dasboard, vSphere yapısı içerisinde bulunan datastore’lardaki problemleri izlememizi sağlar. Bunu şu şekilde açıklayayım; sizin kullanmış olduğunuz datastore’lar üzerindeki performans problemlerini bu dasboard’ları inceleyerek çözebilirsiniz. Bu dasboard latency ve IOPS’u yüksek 25 datastore’u listeler. Ayrıca dasboard; hangi virtual machine’ler üzerinde latency var ve hangi virtual machine üzerinde yüksek IOPS var bunlarında size cevabını verir. Kullanılmasını şiddet ile tavsiye ettiğim bir dashboard’dır.
Datastore Capacity Dasboard:
Bu dasboard ismindende anlaşılacağı gibi datastore’ların kapasite durumunu gösterir. Datastore’un dolmasına az kalan datastore’lar kırmızı olarak gösterilir. Zaten aşağıda yer alan renk çubuğundan datastore’un Yukarıdaki örnekte bunu görebilirsiniz. Ayrıca siz burada datastore’ların üzerine tıklayıp, virtual machine’lerin datastore üzerinde kapladığı alanıda görebilirsiniz. Ayrıca datastore’un historical verilerinide görebilirsiniz.
Heatmaps Dashboard:
Çok fazla ilginizi çekmeyecek bir dashboard, host’lar üzerinde CPU, memory, network, disk yük durumlarını görebilirsiniz. Ama bundan önceki dasboard’lar zaten size fazlasıyla yeterli bilgiyi verecektir. Hangi host’u seçerseniz onun bilgilerini verecektir. Benim ortamımda tek esxi host açık olduğu için sadece birtanesini gösteriyor.
Alert Dashboard:
Bu dashboard ile ilgili herhangi bir screenshot eklemiyorum çünkü benim ortamımda oluşan herhangi bir alert yok. Bu bölümü sürekli kontrol etmenizi öneriyorum. Bu bölümde virtual machine’ler üzerinde oluşan veya network’unuz üzerinde oluşan bir alert’i bile görebilirsiniz. Örneğin network kartlarınızın 1 tanesi down oldu ve tek network kartı ile çalışıyorsunuz. Bunun detayını bu bölümden görebilirsiniz. Problemin nezaman oluştuğunu veya nezaman tekrar normale döndüğünü görebilirsiniz.