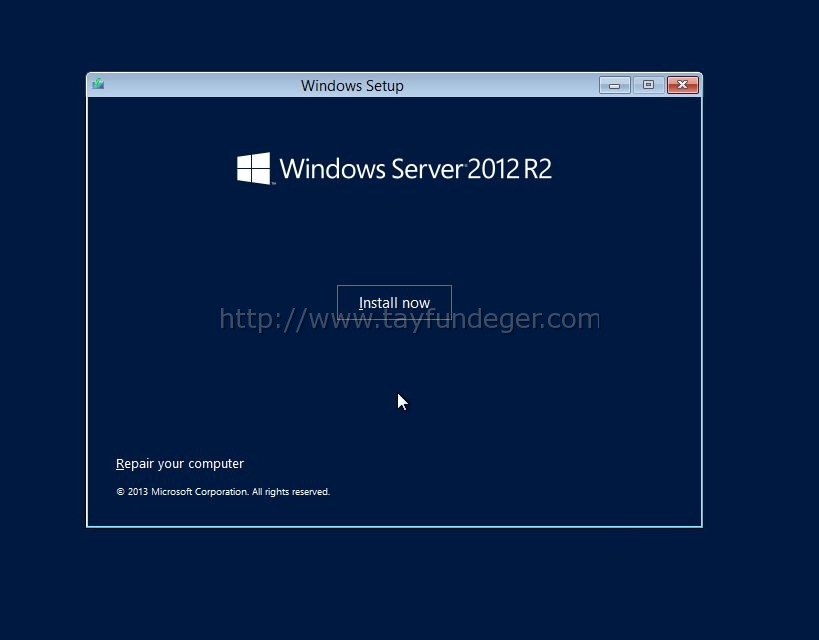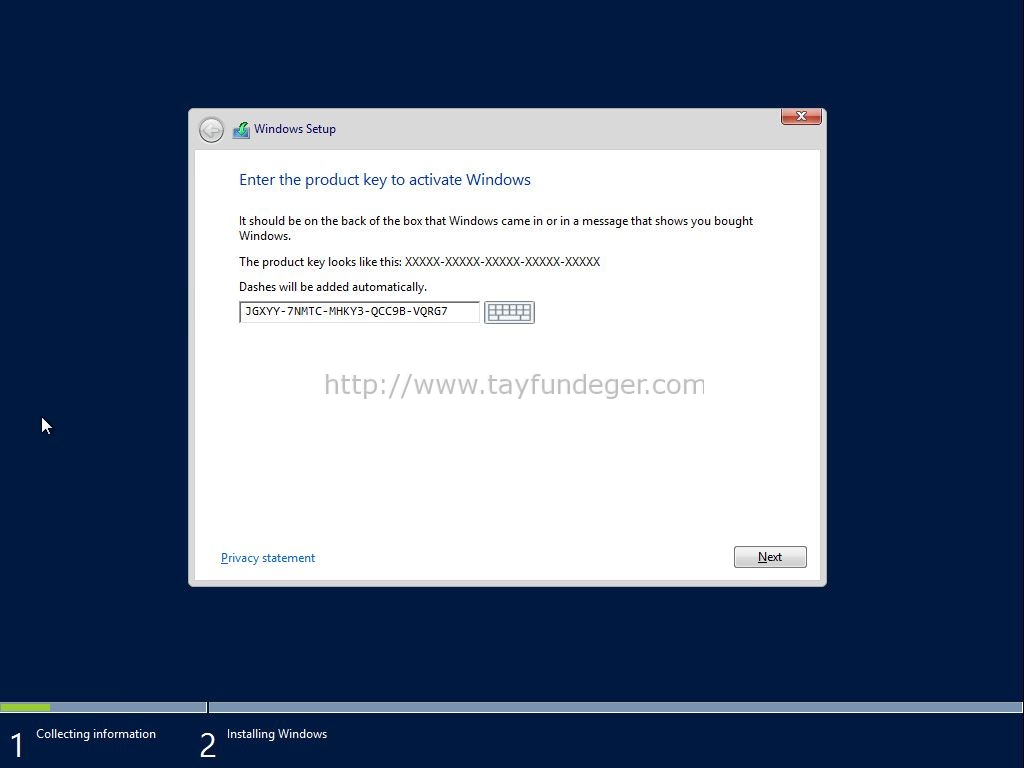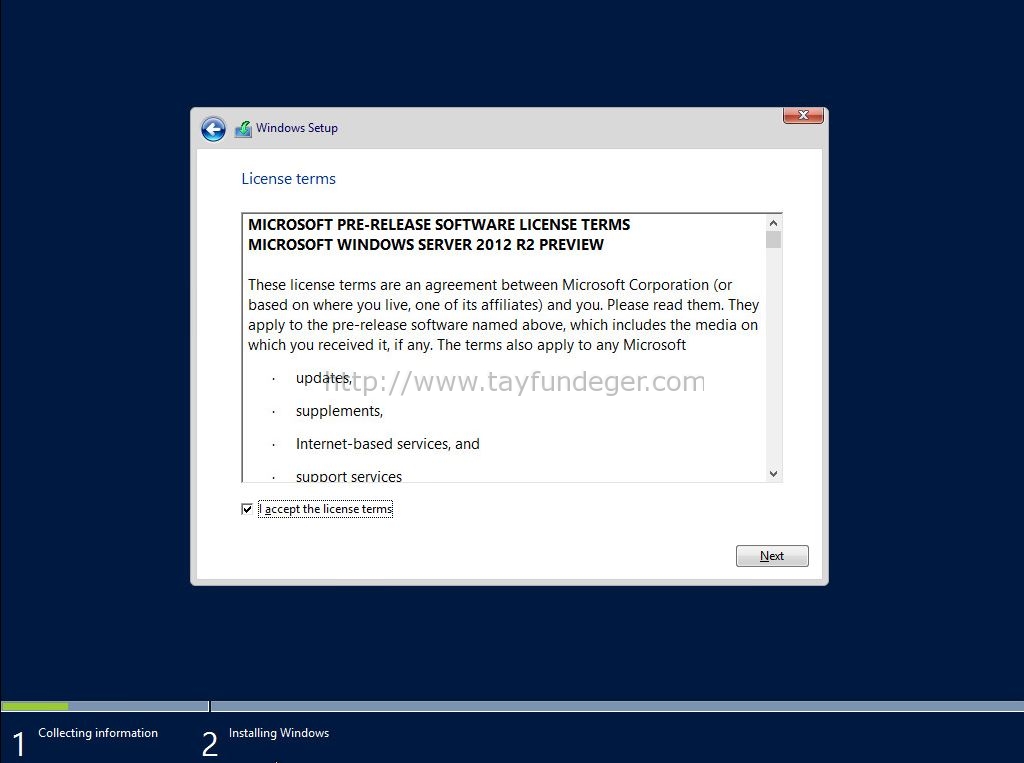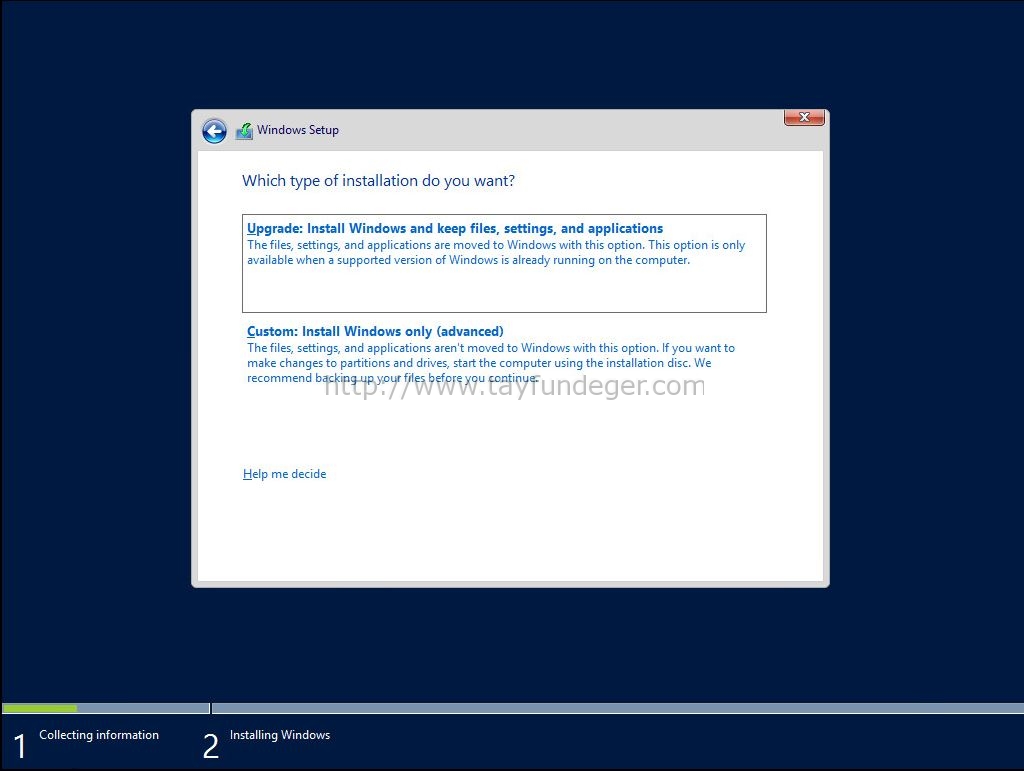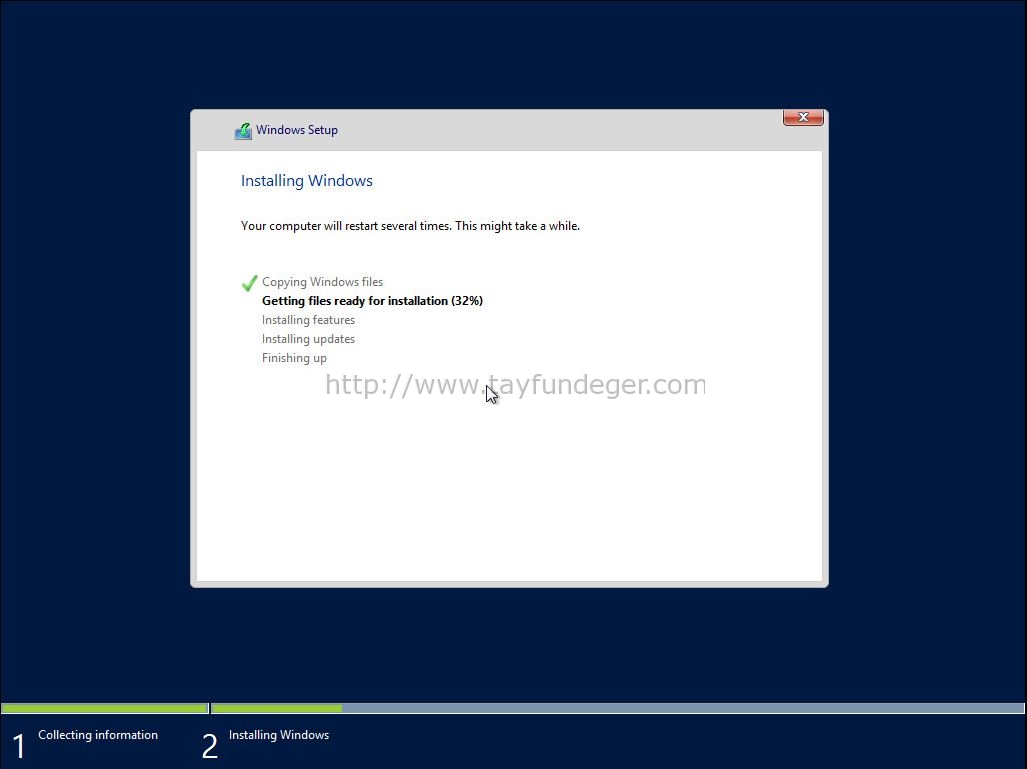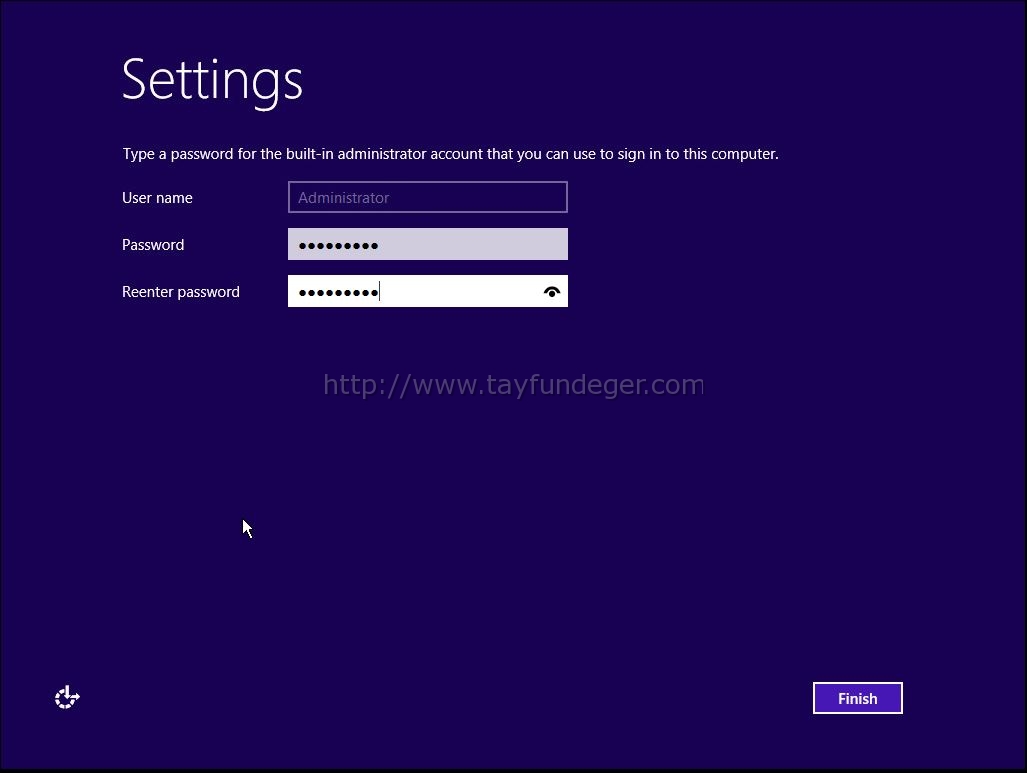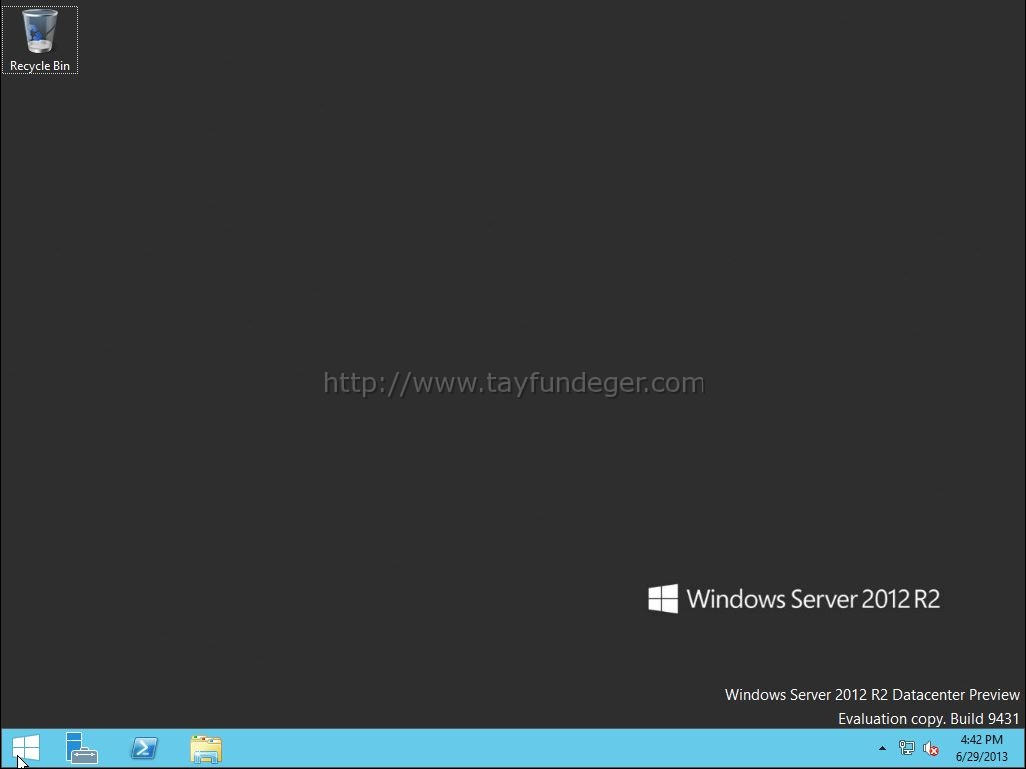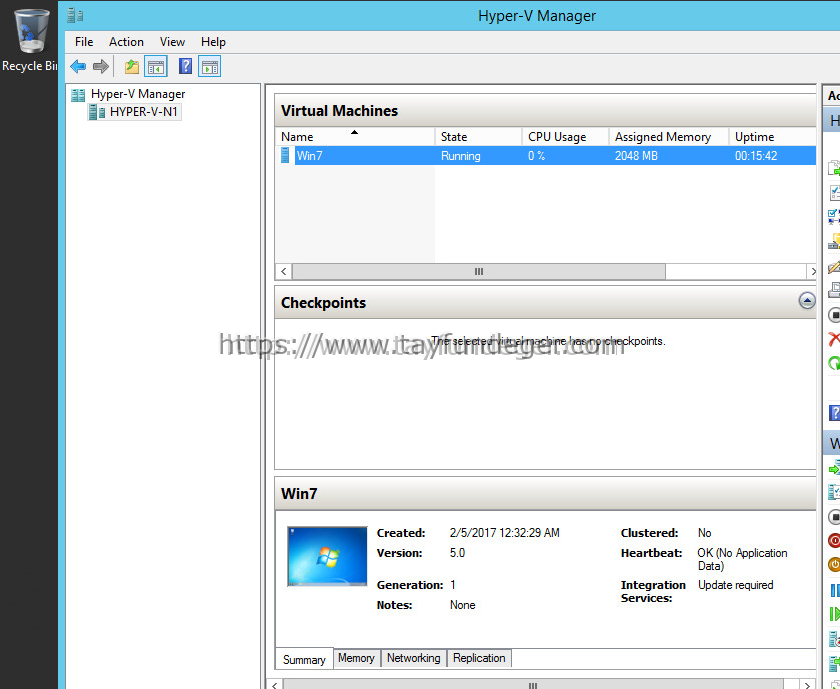Windows Server 2012 R2 Preview kurulumu
Merhaba,
Bir önceki yazımda sizlere Windows 8.1 Preview’in kurulumunu anlatmıştım. Windows 8.1 kurulumu ile ilgili detaylı bilgiyi aşağıdaki link’den görebilirsiniz.
https://www.tayfundeger.com/windows-8-1-preview-kurulumu.html
Ayrıca Windows Server 2012 Preview ile ilgili daha önce blog’umda paylaşım yapmıştım. Aşağıdaki link’den iso’yu download edebilirsiniz.
https://www.tayfundeger.com/microsoft-urunlerinin-tech-preview-surumleri-yayinlandi.html
Windows Server 2012 R2 Preview versiyonu test amaçlı çıkarılmış olup üzerinde daha kapatılmamış bug’lar bulunmaktadır. Bu yüzden bu ürünü production ortamınıza kurmanızı önermiyorum. Tabi evde test makinanıza kurup inceleyip test edebilirsiniz.
Ben Windows Server 2012 R2 ürününü, Esxi 5.1 üzerine kurup test edeceğim. Esxi 5.1 üzerinde yeni bir sanal makina nasıl oluşturulduğunu görmek için aşağıdaki link’e tıklayınız.
https://www.tayfundeger.com/vsphere-esxi-5-x-yeni-bir-sanal-makina-nasil-olusturulur.html
Tıpkı Windows 8.1 kurulumunda olduğu gibi bir ekran karşılıyor bizi. Burada isterseniz klavye seçeneklerini veya dil seçeneklerini değiştirebilirsiniz. Test kurulumu yapacağım için default ayarlar ile devam edeceğim. Next ile bir sonraki aşamaya geçiyorum.
Bu aşamada Install Now seçeneği ile kurulumun bir sonraki aşamasına geçiyoruz. Eğer boot menünüzde bir hata var ise ki daha once Windows server 2012 r2 kullanmadığınız için bunu yapmanıza gerek yok ozaman bu seçeneği seçip chkdsk yapabilirsiniz.
Kuruluma devam etmek için key girmemiz gerekiyor. Daha önce key’leri sizler ile paylaşmıştım.
JGXYY-7NMTC-MHKY3-QCC9B-VQRG7
İşletim sisteminin 2 farklı versiyonu vardır. Bunlar;
Server Core Install: Bu seçeneği eğer seçerseniz karşınıza kurulum tamamlandığında bir görsel arayüz gelmez. Server core daha az kaynak tüketir. Ancak kullanımı zordur neden zordur bunuda açıklayayım. Server Core, GUI arayüzünde olduğu gibi bütün roller’i çalıştırmaz. Sadece Powershell ile kullanıma izin verir. Bundan dolayı çok iyi şekilde powershell komutları bilmeniz gerekmektedir.
Server With a GUI: Bu seçenek alışagelmiş seçenektir. Grafik arayüzünün bulunduğu rolleri görerek ve seçerek kurulum yapabileceğimiz bir ekrandır.
Ben burada GUI seçeneğini seçip Next seçeneği ile devam ediyorum.
Her kurulumda olduğu gibi bu kurulumdada Lisans anlaşmasını kabul ediyoruz ve Next ile devam ediyoruz.
Upgrade yapmayıp sıfır bir kurulum yapacağım için Custom seçeneği ile kuruluma devam ediyorum.
New butonuna basıyorum ve yeni bir partition oluşturuyorum ve Next seçeneği ile kuruluma devam ediyorum.
Partition oluşturup Next butonu ile devam ettikden sonra kuruluma geçiyoruz. Kurulumun bu aşaması bilgisayarınızın performansına bağlı olarak değişmektedir.
Kurulum bittikden sonra makinamız reboot oluyor ve açıldıktan sonra bizden password istiyor. Ben burada Password1 şifresini tanımlıyorum ve Finish butonu ile Desktop’un açılmasını bekliyorum.
Desktop açılıyor. Gördüğünüz gibi tıpkı Windows 8.1 Preview’de olduğu gibi Server 2012 R2’de de Start menü gelmiş gözüküyor.
İlerleyen bölümlerde sizlere Windows Server 2012 r2 ile ilgili daha detaylı bilgiler vereceğim.
İyi çalışmalar.