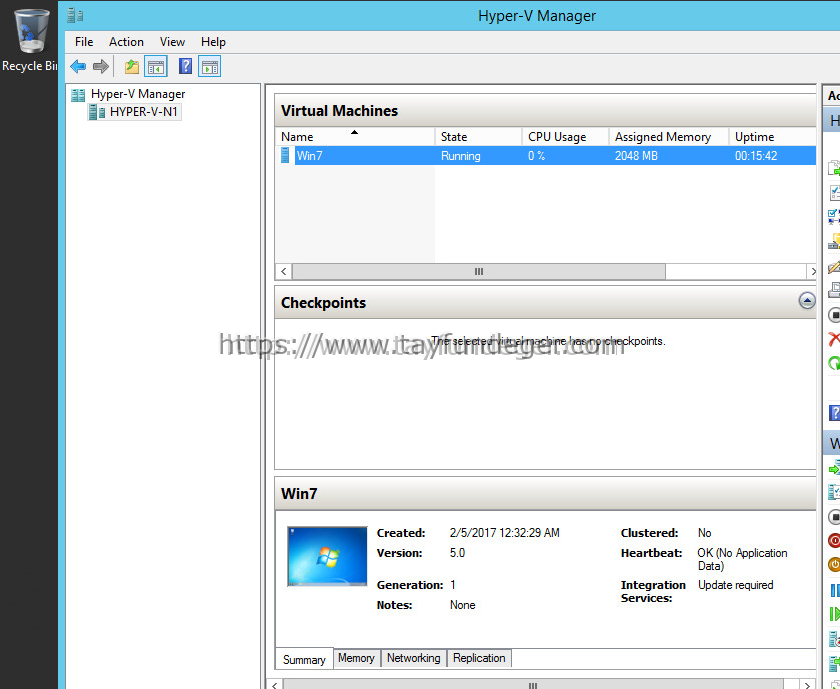SSEUTIL SQL Server Express Utility Kullanımı
Microsoft tarafından geliştirilen SSEUtil (SQL Server Express Utility) tool’u SQL Management Studio olmadığı zamanlarda SQL Sorgusu yazmanız için her zaman elinizin altında bulunması gereken çok kullanışlı bir yazılımdır.
Yazılımı buradan indirebilirsiniz.
Bu küçük programla yapabileceklerimiz
· Veritabanı Listeleme, Database Attacah ve Detach
· Database dosyalarını uygun versiyona upgrade
· SQL Sorguları
· Loglama
Gerekli bilgileri verdikten sonra artık bu tool ile neler yapabiliyoruz görelim.
Programı çalıştırıyorum ve extract dizini “C:\TOOLS” olarak belirtiyorum.
Dizine ulaşmak için yapmam gereken komut satırından ” TOOLS” klasörü içerisine extract ettiğim SSEUtil.exe yi çalıştırmak olacaktır.Komut satırından exe ‘yi çalıştırdığımda kullanabileceğim bütün özelliklerini bana gösteriyor.

Commands
-a[ttach] <dbpath> [<dbname>] Attach a database file to the server using the name if specified.
-create <dbpath>|name=<dbname> [<dbname>] Create a new database given the database path or name.
-l[ist] Lists all databases on the server.
-d[etach] <dbpath![]() >|name=<dbname>
>|name=<dbname>
Detaches database(s) by path or name.
-u[pgrade] <dbpath>|<directory>
Upgrades an individual database file or all database files in a folder.
-t[race] +|-[<number>] Enables or disables the specified trace number for all client connections.
Exclude number to trace SQL commands. Output written to the server log.
-childlist
Lists the child (user) instances of SQL Server.
-c[onsole] Console mode. Allows user to type SQL statements to run on the server.
-consolewnd
Launches the interactive console window.
-run <filepath> [<var1>=<val1>[,…]] Runs a command file (SQL or extended commands) with the variables provided.
-version
Displays the version reported by SQL Server.
-listsrv [remote] Lists the local or remote instances of SQL Server.
-shrink <dbpath>|name=<dbname>
Shrinks the given database and runs checkpoint.
Options
-m[main] Use the main instance. (Default is to use the child instance.)
-child [<username>] Connect to child instance for the current or specified user.
-s[erver] <server>[\<instance>][,<port>] Specify the server, instance name and/or port to connect to.
e.g. -s .\SQLEXPRESS will connect to SSE on the local machine.
-user <username>
Specify the user name to connect with.
-pwd <password> | -pwd?
Specify the password to connect with, or prompt for it.
e.g. -s mysrv -user sa -pwd? will prompt for a password.
-timeout <seconds>
Specify the connection timeout in seconds. 0 for infinite.
-cmdtimeout <seconds>
Specify the command timeout in seconds. 0 for infinite.
-log <logfile>
Write all program input/output to the specified log file.
For more information about a command, type ‘SSEUtil help <commandname>’
Tool ‘u kullanmak için öncelikle tool yardımıyla SQL Server’a bağlanmamız gerekir.
Komut satırından devam ediyorum ve Tool ile SQL Bağlantısını sağlayacak komutları yazıyorum.
C:\TOOLS>SSEUtil.exe -s WAHSIII\SQLEXPRESS -m –c
Sırasıyla yazdığım kodun açıklaması
· “-s “ SQL Server adını belirtiyorum. Burada isterseniz ip adresi de kullanabilirsiniz.
· “-m” default instance kullan
· “-c” konsola bağlan (konsol mod ‘da SQL sorgula yazılabilir.)

Bağlantı şeklinde Windows Authantication değil de SQL Server Authantication kullanmak istersek yazmamız gereken komut
“C:\TOOLS>SSEUtil.exe -s WAHSIII\SQLEXPRESS -user sa –pwd 123 -m –c” şeklinde olmalıdır.
Tool’un komutlarını sırasıyla kullanmaya başlayalım.
İlk olarak üzerinde işlemleri gerçekleştireceğimiz bir database oluşturalım.

“C:\” dizininde COZUMPARK isminde bir Database Oluşturuyorum fakat bu Database’i sadece oluşturduk, “!List” komutu çektiğimizde göremeyeceğiz.

Database’i görmek için Attach komutunu kullanmamız gerekir. Oluşturulan bu database’i Attach edelim.

Üzerinde işlem yapabileceğimiz database ‘i oluşturduk fakat dikkat ettiyseniz Database Adı
“C:\COZUMPARK.mdf ” şeklinde görünüyor.Eğer bu şekilde görünmesini istemiyorsanız SSEUtil aracını export ederken Standart SQL Server dizinine export edip database oluştururken “!create COZUMPARK.mdf” şeklinde komut vermeniz yeterli olacaktır.Şimdi bu database içerisinde bir tablo oluşturalım.Kullanabileceğimiz komutları görebilmek için “help” sorgusu çekebiliriz.

Yazdığımız komutları sırasıyla inceleyelim.
1. Use “C:\COZMPARK.mdf” à İşlem Yapacağım database ‘i belirtiyorum.
2. Go à Seçimi onaylıyorum.
Database seçimi başarılı olduktan sonra bu Database üzerinde yapacağım işlemlere geçiyorum.
1. Create Table Tbl_Yazarlar àTbl_Yazarlar Adında bir tablo oluşturdum.
2. (id INTEGER IDENTITY (1,1) NOT NULL, àid Adında bir Field tanımladım, bu field’ın sayı değeri taşıyacağını, Boş Bırakılamayacağını, otomatik olarak 1,1 artacağını ve bu sayıların birbiriyle aynı olamayacağını belirttim.
3. Adi varchar(20) NULL, à Yazarların Adını Yazacağım bir field oluşturdum. Bu field ‘ın max genişliğini 20 olarak belirttim ve istenirse boş bırakılabileceğini belirttim.
4. Soyadi varchar(30) NULL , àYazarların Soyadlarını gireceğim bir field oluşturdum ve max genişlik olarak 30 değerini verdim.
5. Gorevi varchar(15) NULL ) à Yazarların Görevlerini tanımlayacağım field oluşturdum ve son olarak başlangıçta açtığım “( )” parantezi kapatarak işlemimi bitireceğimi belirttim.
6. Go à İşlemi bitiriyorum.
Database’imzi, Tablomuzu ve tablomuza ait field ‘ları oluşturduk. Artık bu tablo içerisine verileri nasıl gireceğiz bunu görelim. SQL dilinde veri girme işlemi için kullanacağımız standart sorgumuz “insert into Table (field1, field2) VALUES (veri1, veri2)” şeklindedir.

Buraya kadar yaptığımız işlemleri “!history Show” komutu ile görebiliriz, dilersek bu işlem geçmişini kaydedebilir yada silebiliriz.

Son olarak Database Detach işlemini yapalım.

Bu tool ile neler yapabileceğimiz hakkında birkaç bilgiyi edindik ve görüyoruz ki oldukça işimize yarayacak ve her zaman elimizin altında bulunması gereken bir yazılım. Yapacaklarımız tabii ki bunlarla sınırlı değil , “Help” komutuyla kullanabileceğiniz parametreleri görebilirsiniz.