vCenter HA (VCHA) Nedir? Nasıl Enable Edilir?
Merhaba,
vSphere 6.5 ile vCenter Server Appliance üzerinde birçok yenilik yapıldığı bilgisini daha önce blog’um üzerinden vermiştim. Bunları ara ara detaylı olarak yazmaya devam ediyorum. Bu yazımda vCenter Server Appliance 6.5 ile gelen vCenter High Availability özelliğinden detaylı olarak bahsedeceğim.
vCenter Server Appliance ile birlikte vCenter HA özelliği gelmiştir. Bu özellik sayesinde vCenter Server’in sürekliliği sağlanır. vCenter HA enable duruma getirildiğinde Active, Passive ve Witness olmak üzere 3 node cluster’a deploy edilir. vCenter HA sayesinde hardware ve application hatalarına karşı 5 dakikalık bir RTO sağlanır. vCenter HA kullanmanız için ekstra bir lisans’a ihtiyacınız bulunmamaktadır. Bundan dolayı herkes vCenter HA’i sorunsuz bir şekilde kullanabilir. Konfigurasyon aşamalarında herhangi bir zorluk bulunmadığı için istediğiniz zaman enable edebilir istediğiniz zaman disable duruma getirebilirsiniz. Tabi isterseniz komple destroy’da edebilirsiniz. Ayrıca maintenance ‘a alma işlemlerde bulunarak vCenter HA’in devreye girmesini önleyebilir, vCenter node’ları üzerinde işlemlerinizi gerçekleştirebilirsiniz.
Yukarıdaki mimariye baktığınızda vCenter HA hem embedded hemde external Platform Services Controller’ları desteklemektedir.
Yukarıdaki mimariyi baz alarak vCenter HA oluşturalım. Bunun için hali hazırda kurulu bir vCenter Server Appliance 6.5 olması yeterlidir. Daha sonrasında tüm deployment işlemleri otomatik olarak yapılacaktır.
Öncelikle vCenter HA network’unun kullanılacağı bir network oluşturmamız gerekiyor. Management network veya vMotion network’u ile aynı network’de olmaması best practices olarak belirtiliyor. Bunun için ayrı bir portgroup oluşturmanız hatta eğer çok büyük bir yapınız var ise ayrı bir switch üzerinde ayrı bir portgroup oluşturmanız sizin için daha iyi olacaktır. Ben vCenter HA için ayrı bir porgroup oluşturuyorum ESXi host’lar üzerinde. Bu portgroup’a VCHA ismini veriyorum. Portgroup üzerinde özel bir ayar yapmanıza gerek bulunmamaktadır.
Bu işlemden sonra artık yapmamız gereken vCenter HA‘i enable duruma getirmek. Bunun için vCenter Server’a Web Client üzerinden login oluyoruz. vCenter Server > Configure > Setting altında bulunan vCenter HA bölümüne giriş yapıyoruz. Hemen sağ tarafta bulunan Configure butonuna basıyoruz.
vCenter HA’de 2 farklı deployment bulunuyor. Bunlardan birtanesi Basic diğeri ise Advanced’dir.
Basic: Bu seçeneği seçerek devam ederseniz tüm işlemler otomatik olarak gerçekleştirilir. Yani vCenter HA node’larının deployment işlemleri otomaitk olarak yapılır. Bu seçenek ile işlem yapacaksanız vCenter Server Appliance’in ayrı bir vCenter üzerinde olmaması gerekiyor. Bu seçenekte gereksinim olarak sadece vCenter HA network’unu oluşturmanız yeterli olacaktır.
Advanced: Bu seçeneği seçerek devam ederseniz tüm işlemleri manuel olarak yapmak durumunda kalırsınız. Yani basic mode’da clone işlemleri otomatik olarak gerçekleştirilirken Advanced mode’da bu işlemler manuel olarak yapılmaktadır. Bu seçeneği seçerseniz 2 farklı gereksinimi karşılamak zorundasınız.
- vCenter HA network’u oluşturmanız gerekmektedir.
- vCenter Server’a ikinci bir nic oluşturmanız gerekmektedir ve bu vCenter Server’a IP tanımlamanız gerekmektedir.
Ben burada Basic ‘i seçerek devam edeceğim. Eğer sizin kullanmış olduğunuz vCenter Server Appliance ayrı bir vCenter üzerinde ise yani kendi üzerinde değil ise sizde Advanced ile işlem yapmanız gerekmektedir. Eğer vCenter Server Appliance bu işlem yapacağınız vCenter üzerinde bulunan bir virtual machine ise Basic seçeneğini seçip devam edebilirsiniz.
Ben burada Basic’i seçiyorum ve Next ile devam ediyorum.
Bu aşamada vCenter HA network’unu oluşturuyoruz. vCenter Server’in diğer host’lar ile iletişim kuracağı network için IP’yi belirtiyoruz. vCenter HA network’u için hangi IP’leri ayırdıysanız onu kullanmanız gerekiyor. Select vCenter HA network bölümünden vCenter HA için ayırmış olduğumuz portgroup’u seçiyoruz. Belirteceğiniz IP’lerin Management network ile aynı subnet’de olmaması gerekmektedir.
Next ile devam ediyoruz.
Bu bölümde ise Passive ve Witness node’larının vCenter HA network’lerini belirtiyoruz. Next ile devam ediyoruz.
Bu aşamada deploy edilecek node’ların üzerindeki konfigurasyonlarını görebilirsiniz. Eğer DRS veya storage DRS aktif durumda değilse bu bölümden host’ları ve datastore’ları seçebilirsiniz. Her node farklı host’lar üzerinde deploy edilecektir. Deployment işlemi tamamlandıktan sonra DRS üzerinde rule oluşturulacaktır. Böylece node’lar farklı host’larda bulunacak, aynı host üzerinde bulunmayacaktır.
Next ile devam ediyoruz.
Son aşamada Deploy edilecek olan Passive ve Witness node’larının IP ve VM name detaylarını görebilirsiniz. Finish butonu ile deployment işlemini başlatıyoruz. Bu aşamadan sonra kurulu olan vCenter sunucunuzdan clone’lar alınacak ve Witness ile Passive node oluşturulacaktır.
Clone işleminin detaylarını Recent Tasks bölümünden takip edebilirsiniz.
Deployment işlemi tamamlandıktan sonra node’ların durumlarını vCenter HA bölümünden görebilirsiniz. Node’ların üzerinde yer alan IP detayları status durumları gibi detayları bu bölümden öğrenilebilir.
Bu aşamadan sonra isterseniz vCenter HA’i test edebilirsiniz. Bunun için yapmanız gereken oldukça basit. Ekranın hemen sağ tarafında yer alan Initiate Failover butonuna basmanız yeterli olacaktır. Bu butona bastığınızda karşınıza yeni bir ekran açılacaktır.
Yukarıdaki ekranda vCenter HA’in passive node’unun Active edileceği bilgisi verilmiştir. Siz burada direk Yes butonuna basarsanız, active node üzerindeki bilgiler passive node ile senkronize olacaktır. Daha sonrasında Passive node, Active node durumuna geçecektir. Eğer siz burada Force the failover to start immediately… seçeneğini işaretlerseniz Active node üzerinde bulunan bilgiler passive node ile senkronize olmayıp direk passive node, active node durumuna geçecektir.
Yes butonuna bastığınızda vCenter Server Web Client‘in erişimi kesilecektir. Tabi bu sizin vCenter Server’inizin büyüklüğüne ve performansına göre uzun veya kısa sürecektir.
vCenter HA ‘i ilk kurduğumda Active Node 192.168.0.30 ‘du. Initiate Failover seçeneği ile Passive node‘u active hale getirdim. Bu aşamada son durumu yukarıdaki gibi görebilirsiniz. 192.168.0.30 Passive duruma gelmiş, 192.168.0.31 Active duruma gelmiş durumdadır.
İlerleyen aşamalarda advanced mode seçeneği ile vCenter HA yapılandırmasınıda anlatacağım.
Umarım faydalı olmuştur.
İyi çalışmalar.

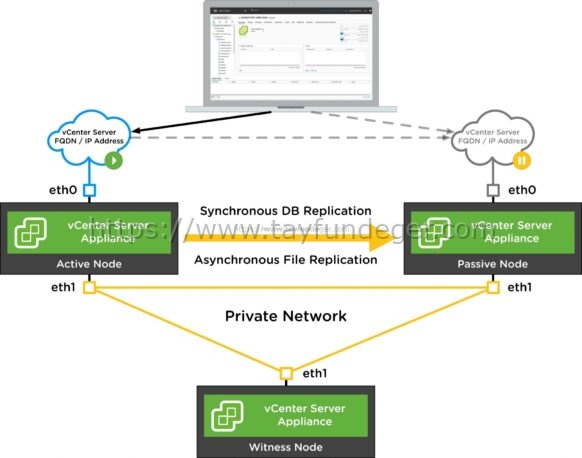

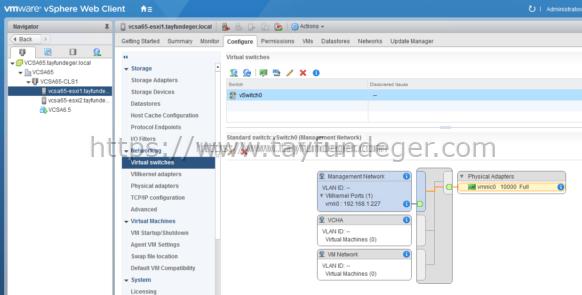
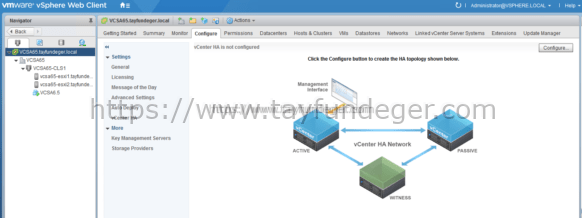
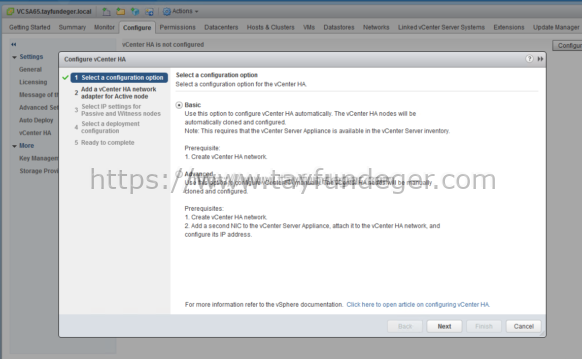
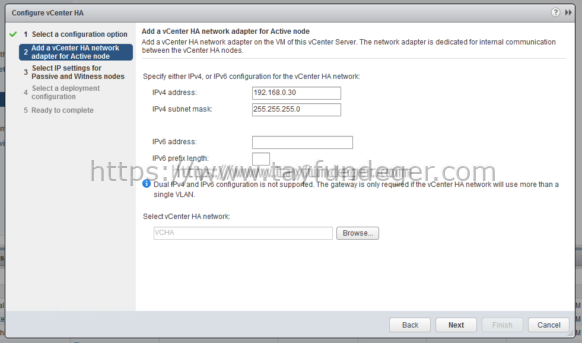
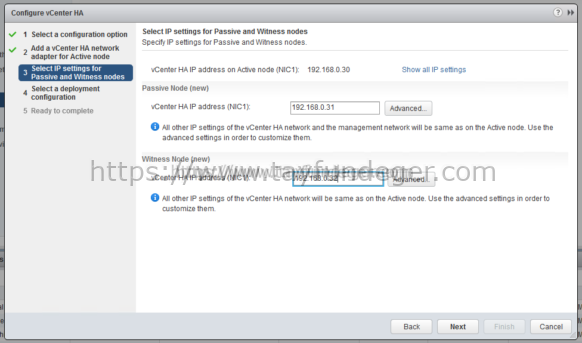
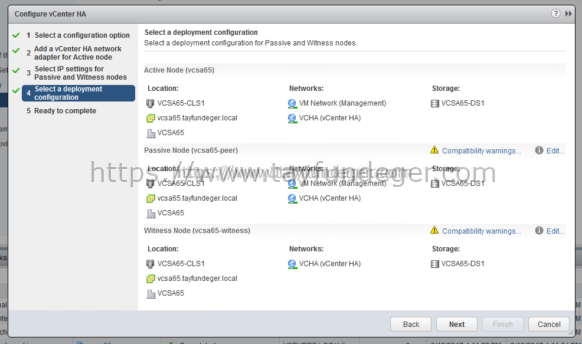
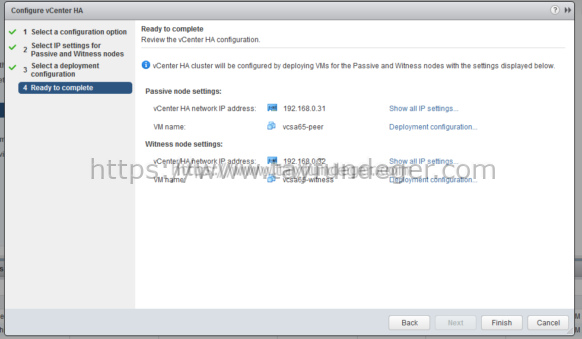

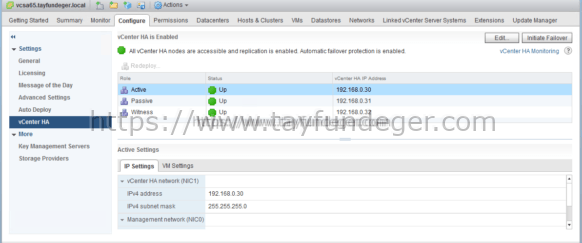
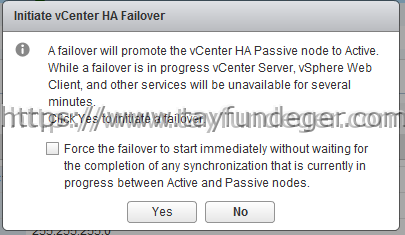
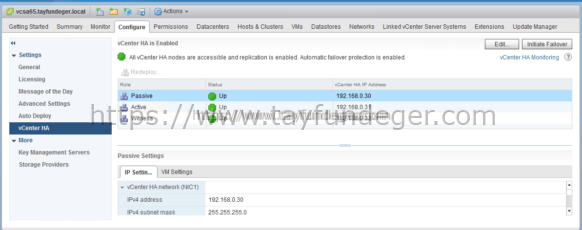




vceter HA içim 2 host yeterlimi? active için bir host, passive icin farklı bir host ve witness için 3.cü bir host gerekmiyormu?
Ellerine sağlık Tayfun hocam, yazıların gerçekten çok kaliteli.
Çok teşekkürler.
tesekkurler hocam harika bir yazı olmuş. sormak ıstediğim şey şu ki: mevcutta vcenter, esxi hostlar ile aynı blokta ise ve (management blogunda),vcenter HA yapmak istersek öncelikle ikinci bir network adaptor mu takmak gerekiyor vcenter makinasına. – olusturudugumuz yeni port guruptan. – sonrasında mı HA adımlarına başlıyoruz?
Ek olarak distributed yapılarda PSC nin yedeklenip Load balancer ile dengelendiği VCENTER HA senaryosunun uygulamasını yapabilirseniz tadından yenmez 🙂
Tekrardan teşekkür ederiz.
Merhaba,
Evet 2. bir uplink eklemek gerekiyor. Bu ekleyeceğin private network üzerinden senkronizasyon yapılıyor. External PSC EOL olduğu için böyle bir makaleyi şuan için yazmayı düşünmüyorum 🙂
Merhaba Tayfun hocam,
sormak istediğim 2 networkün gerçenten bir karşılığı olması gerekiyor mu (switch/backbone vs) yoksa private oluşturup herhangi bir port grup oluşturup, private de verdiğimiz (switch tarafında karşılığı olmayan) bir ip versek olur mu?