vSphere 6.7 U2 – Converge Tool Kullanımı
Merhaba,
Bu yazımda sizlere vSphere 6.7 u2 ile birlikte yeni gelen embedded convergence tool hakkında bilgi vereceğim. Daha önce ben convergence tool hakkında bilgi vermiştim. Ancak bu oldukça karışık ve dikkat gerektiren bir işlemdi. Bu makaleme aşağıdaki linkten ulaşabilirsiniz.
External PSC to Embedded PSC Migration – Bölüm 1
External PSC to Embedded PSC Migration – Bölüm 2
Convergence tool sayesinde biz external platform services controller’larımızı embedded’a çevirebiliyoruz. VMware daha önce yapmış olduğu duyurularda Platform Services Controller’in end of life konuma geleceğini ve bir sonraki versiyonda artık external PSC olmayacağı bilgisini vermişti. Hatta bu konu ile ilgili aşağıdaki makaleyi yazmıştım.
vCenter Server 6.7 Update 1 ile birlikte convergence tool isimli CLI üzerinden yönetilen bir tool tanıtıldı. Bu tool sayesinde external PSC ortamlarını embedded PSC’ye convert edebiliyorduk. Ancak bu tool’un hem kullanımı hemde troubleshooting’i anlamında bazı sıkıntıları vardı. Bundan dolayı vCenter Server 6.7 U2 ile birlikte embedded convergence tool tanıtıldı. vCenter Server 6.7 U2 bir altyapımız var ise HTML5 arayüzünden external ‘dan embedded PSC’ye geçiş yapabileceğiz. Ayrıca vCenter Server 6.7 U2 ile birlikte mevcut PSC’lerin tablo halinde hemde topoloji halinde görüntüleyebiliriz. Bunu daha önce CLI üzerinden yapıyorduk.
İşleme başlamadan önce bazı gereksinimlerden bahsetmek istiyorum.
- Bu işlem yanlızca vCenter Server Appliance tarafından desteklenir. Windows işletim sistemleri bunu desteklemez.
- vCenter Server Appliance‘in internet erişimi bulunmuyor ise vCenter Server Appliance 6.7 U2 isimli ISO dosyasının indirilip vCenter Server Appliance sunucusuna mount edilmelidir. Aşağıda bunun detayları hakkında bilgi vereceğim.
- Bu işlem sırasında çeşitli hatalar alabilirsiniz. Bunun için vCenter Server ve Platform Services Controller’in mutlaka yedeklerini alın.
- Convergence işlemi vCenter HA tarafından desteklenmez. Eğer ortamınızda vCenter HA var ise bunu kaldırmanız gerekmektedir. Convergence işlemi başarılı bir şekilde tamamlandıktan sonra tekrar vCenter HA’i enable duruma getirebilirsiniz.
Şimdi bu işlemleri kısaca inceleyelim ve nasıl çalıştığını görelim.
Benim kullanmış olduğum ortamda 1 tane External Platform Services Controller ve 1 tane buna bağlı vCenter Server bulunmaktadır.
vCenter Server 6.7 Update 2 olan vCenter Server’imize [email protected] account’u ile bağlandıktan sonra System Configuration bölümüne giriyoruz. Buraya giriş yaptığımızda isterseniz Topology View bölümü ile mevcut vCenter Server altyapınızın topolojisini görebilirsiniz. View As Table butonuna basalım.
Table bölümünde yine vCenter Server altyapımızda bulunan Platform Services Controller’ları ve vCenter Server’ları görebilirsiniz. Biz burada External PSC olarak kullandığımız psc.tayfundeger.local isimli Platform Services Controller node’umuzu Embedded ‘a çevireceğiz.
Bunun için ilk olarak vCenter Server’i seçiyoruz ve Convergence to Embedded butonuna tıklıyoruz.
Önemli Not: Bu aşama oldukça önemli. Eğer vCenter Server’iniz internete çıkıyor ise internetten otomatik olarak RPM paketlerini alıp vCenter Server Appliance içerisine kuracaktır. Ancak eğer vCenter Server’iniz internete çıkmıyor ise vCenter Server Appliance 6.7 Update 2 ISO dosyasını indirip vCenter Server sunucunuza attach etmeniz gerekmektedir. Daha sonra aşağıdaki komutu çalıştırarak ISO dosyasını mount etmeniz gerekmektedir.
[php]mount /dev/cdrom /mnt/cdrom
[/php]Yukarıdaki gereksinime dikkat ettikten sonra Convergence to Embedded butonuna basıyoruz.
Convergence to Embedded butonuna bastığımızda karşımıza yukarıdaki gibi bir uyarı geliyor. Bu işlem sonunda vCenter Server’in servislerinin restart edileceğini ve vCenter Server ‘a kısa süreli erişilemeyeceği belirtiliyor. Proceed butonu ile işlemi onaylıyoruz.
Converge to embedded bölümüne giriş yaptığımızda karşımıza yukarıdaki gibi ekran geliyor. Burada bizden istenen bazı bilgiler bulunuyor. Bunlar;
- Single Sign-On user name: vCenter Server’i kurarken belirtmiş olduğunuz Single Sign on username’ini belirtiyoruz. Genellikle default olarak [email protected] kullanılıyor.
- Single Sign-On password: Single Sign On password’unu belirtiyoruz.
- New Replication Partner: Benim ortamımda yanlızca tek bir vCenter Server ve tek bir Platform Services Controller olduğu için bir partner seçemiyorum.
- Skip AD or Join AD: vCenter Server Appliance’ınızı Active Directory’e join etmek istiyorsanız, bu seçeneği seçin; ek bilgiler girmeniz istenecektir. Ben Skip AD butonu ile devam ediyorum.
Son aşama olarak ise vCenter Server Appliance’in backup’ını aldığınızı onaylamanızı istiyor. Burası oldukça önemli çünkü vCenter Server Appliance platformunda büyük bir değişiklik yapıyorsunuz. Bu işlemi yapmadan önce mutlaka Clone, Snapshot veya File based backup alın. Eğer bu işlemleri yaptıysanız checkbox’ı onaylıyoruz.
Tüm işlemleri tamamladıktan sonra Convergence butonuna basıyoruz.
Yukarıda belirttiğim gibi bu işlem sırasında vCenter Server Appliance ek RPM paketleri kurulur. Eğer vCenter Server Appliance internete çıkıyor ise bunları otomatik olarak download eder. Eğer internete çıkmıyor ise yukarıda “Önemli Not” isimli bölümde belirtmiş olduğum ISO dosyasını mount etmeniz gerekmektedir.
Kısa bir süre sonra yukarıdaki gibi bir ekran ile karşılaşıyoruz. Burada vCenter Server servislerinin restart edildiği bilgisi veriliyor. Bu aşamadan sonra kısa süreli vCenter Server’a erişemiyorum.
vCenter Server’a tekrar eriştiğimizde System Configuration bölümüne tekrar giriş yapıyoruz. Burada vCenter Server’in Type bölümünün vCenter Server with Embedded PSC olarak gözüktüğünü görebilirsiniz. Convergence işlemi başarılı bir şekilde tamamlandı. Bu aşamadan sonra decommision işlemini yapmamız gerekiyor. Bunun için psc.tayfundeger.local isimi PSC node’unu seçiyorum.
PSC node’unu seçip decommission PSC butonuna basıyoruz.
Decommission işlemi sırasında vCenter Server servisleri restart edileceği için vCenter Server’a erişim kısa süreli kesilecektir. Bu işlemi onaylamak için Proceed butonuna basıyoruz.
Decommission PSC bölümünde artık External PSC’nin vCenter Server ile ilişiğini kesceğiz. Burada;
Single Sign-On user name: vCenter Server kurulumunda belirtmiş olduğunuz Single Sign On user name’i belirtiyoruz. Default olarak bırakılıyor genellikle. [email protected] yazıyorum.
Single Sign-On password: Single Sign On username’nin şifresini belirtiyoruz.
Convergence işleminde olduğu gibi bu işlem sırasında da backup almanız oldukça önemli. Checkbox’ı onayladıktan sonra Decommission butonuna basıyoruz.
Decommission işlemini başlattıktan sonra External Platform Services Controller ile vCenter Server’in ilişkisi kesilecektir. External Platform Services olarak kullanmış olduğumuz sunucu otomatik olarak shutdown edilecektir. vCenter Server servisleri restart edildiğinde artık System Configuration bölümünde External Platform Services Controller’in gözükmediğini göreceksiniz.
Umarım faydalı olmuştur.
İyi çalışmalar.


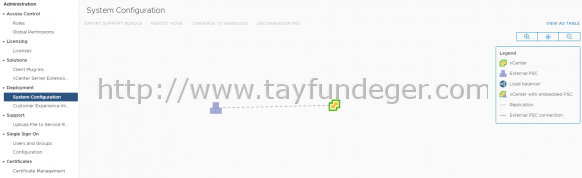
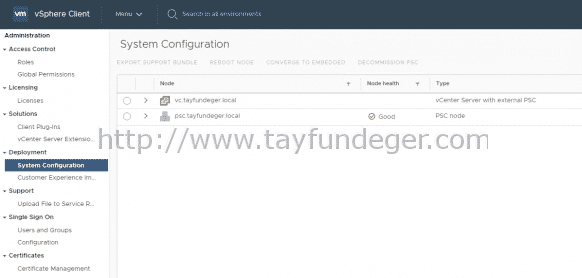
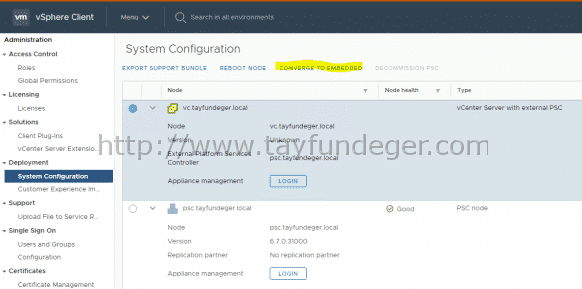
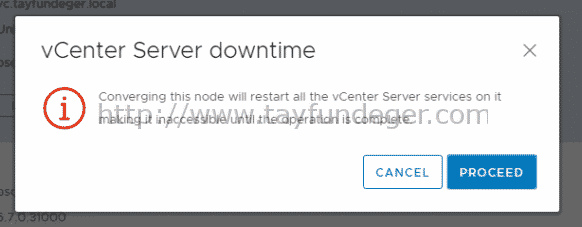
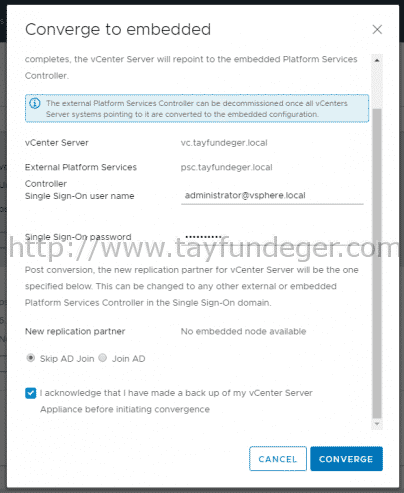
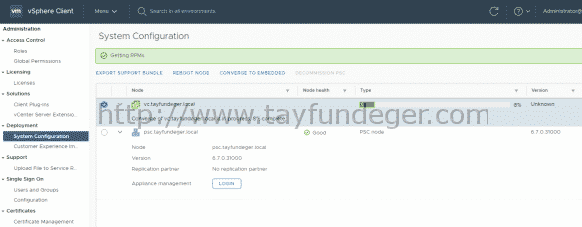
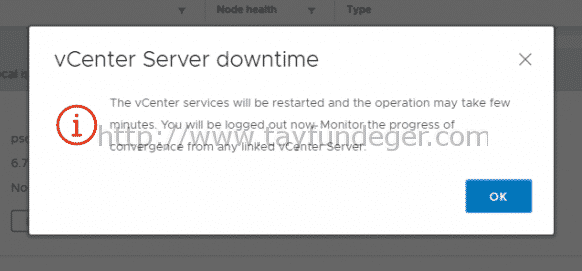
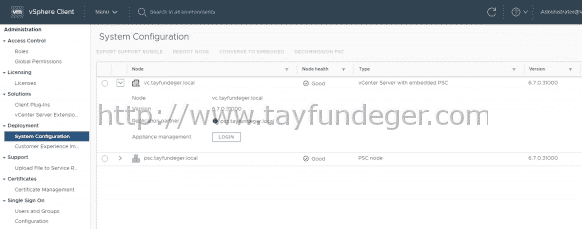
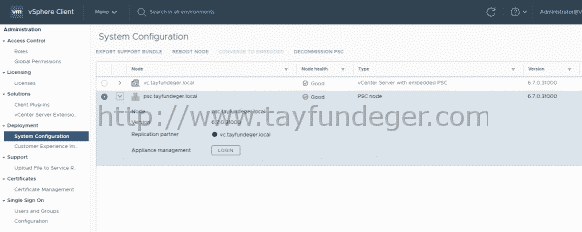
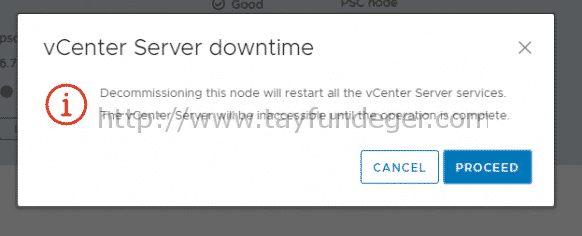
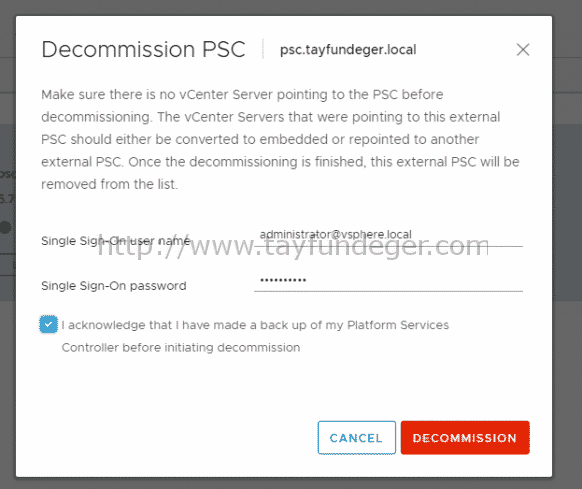
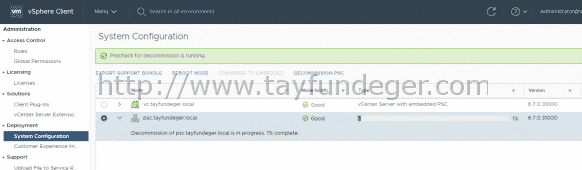
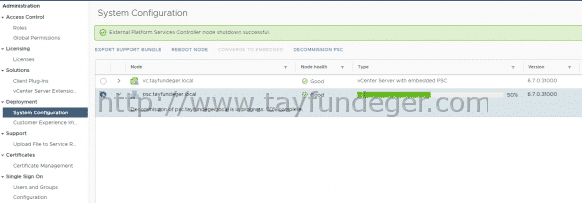
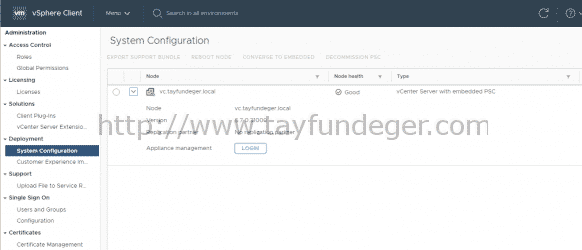




Hocam çok değerli makale, insan başına gelmeden anlamıyor böyle güzel makalelerin değerini. Ellerine kollarına sağlık iyiki varsın. Teşekkürler.
İyi dileklerin için çok çok teşekkür ederim, her zaman elimden geldiği kadar yardımcı olurum:)
Converge Tool’u hep görüyordum ancak ne işe yaradığını bilmiyordum. Sayenizde öğrendim ellerinize sağlık. 🙂
Çok teşekkürler 🙂
Converrge Tool’u pek kullanmadım, ama ne işe yaradığını, nasıl işlevleri olduğunu sayenizde öğrendim. Ellerinize sağlık.
Çok teşekkürler