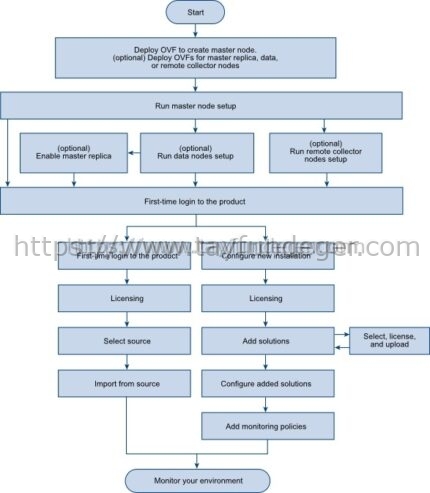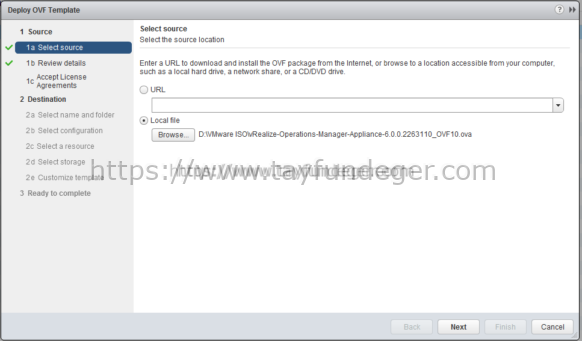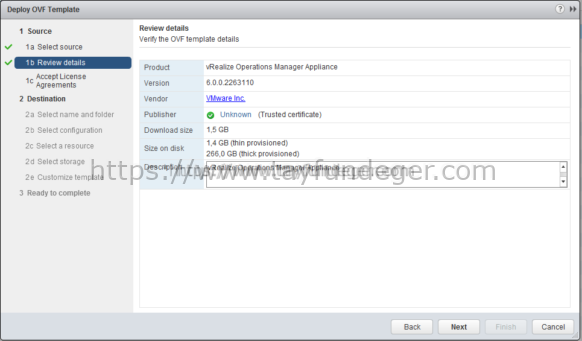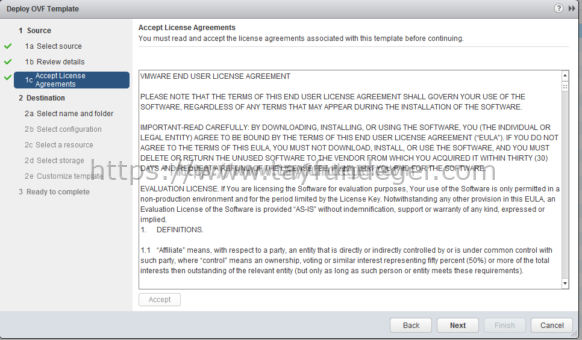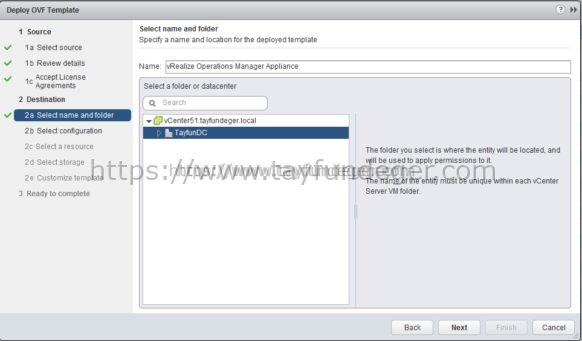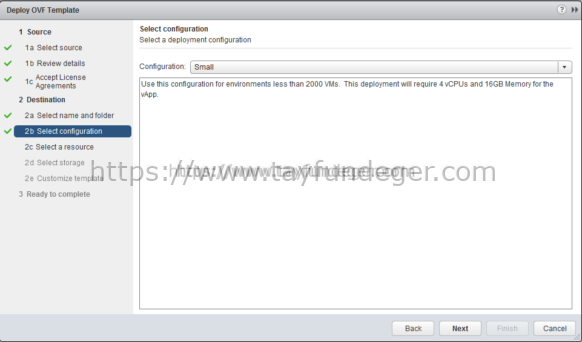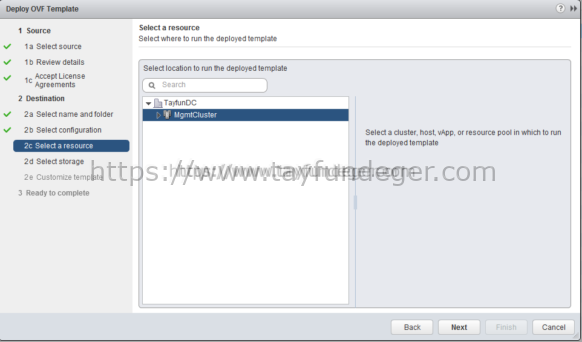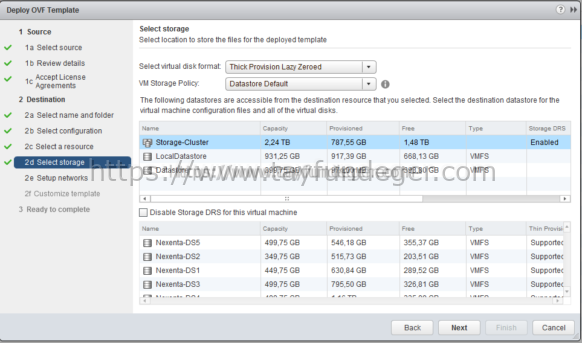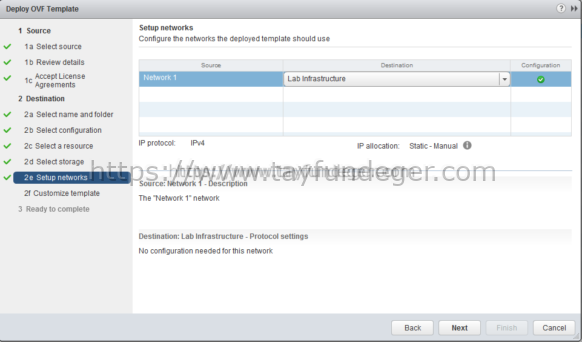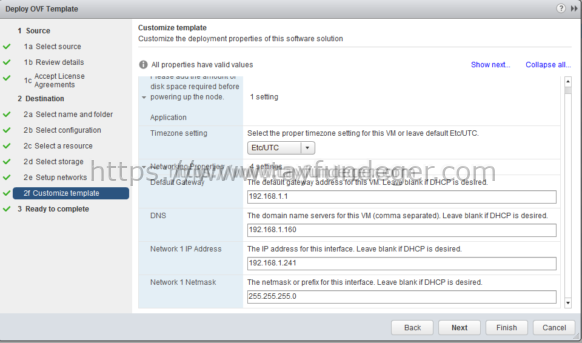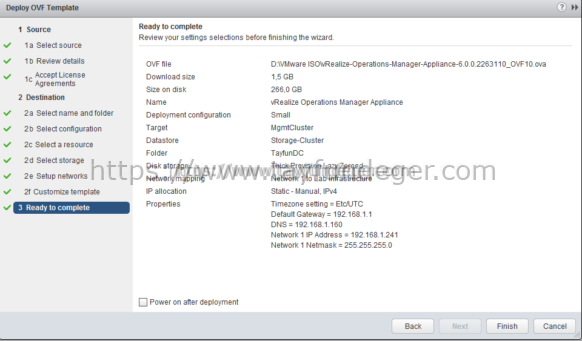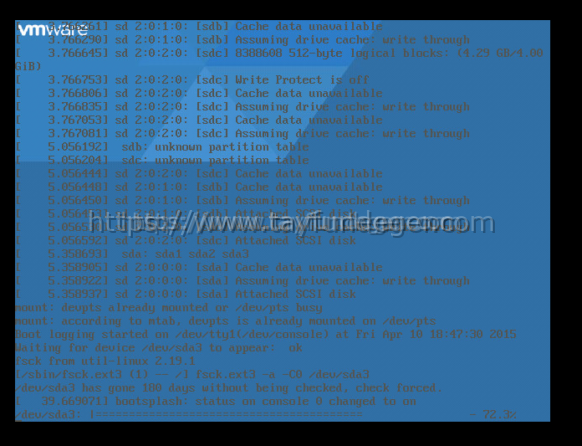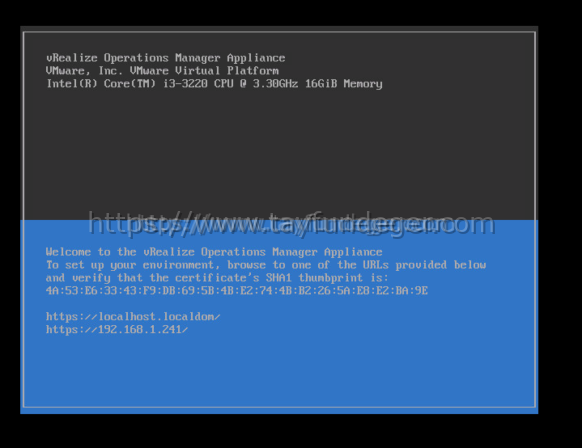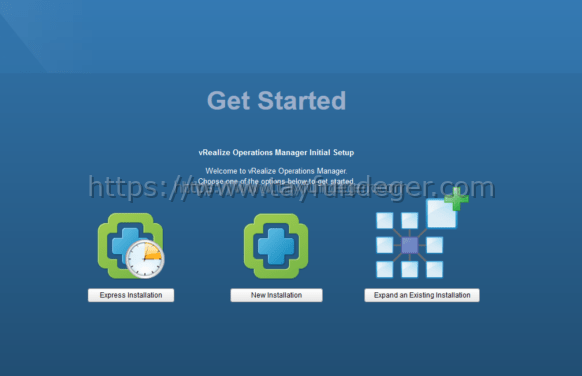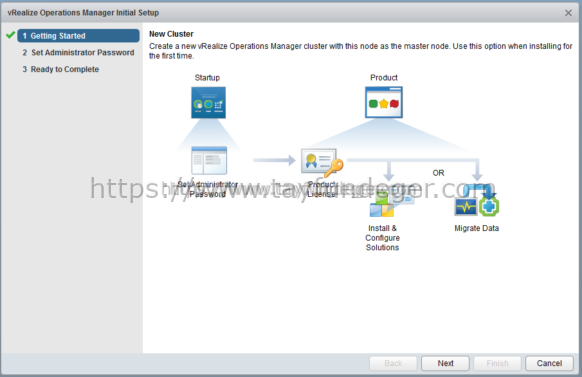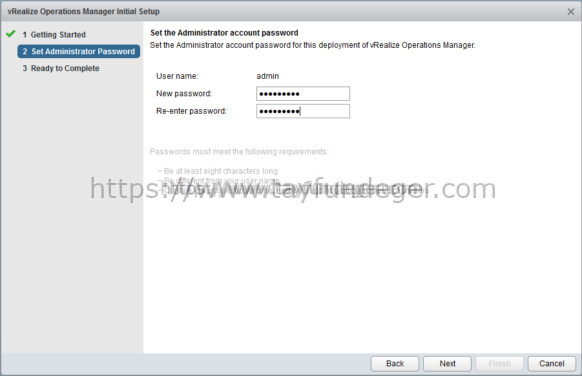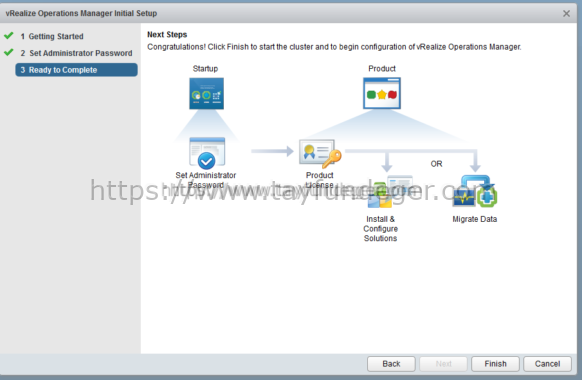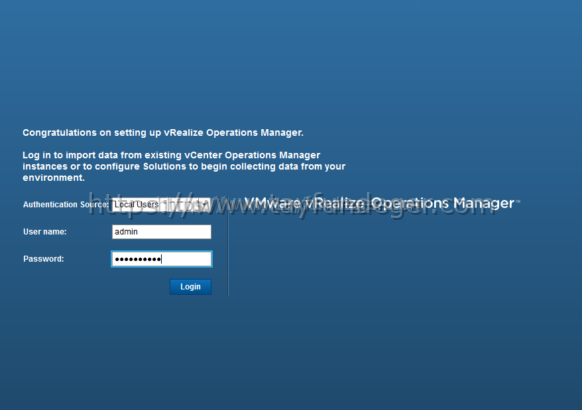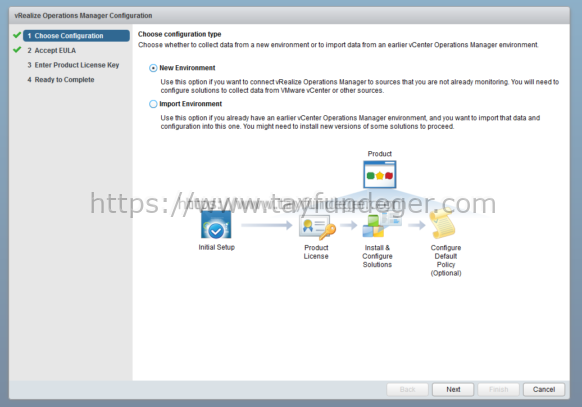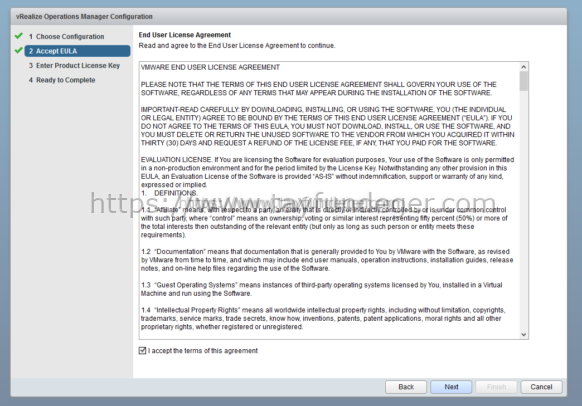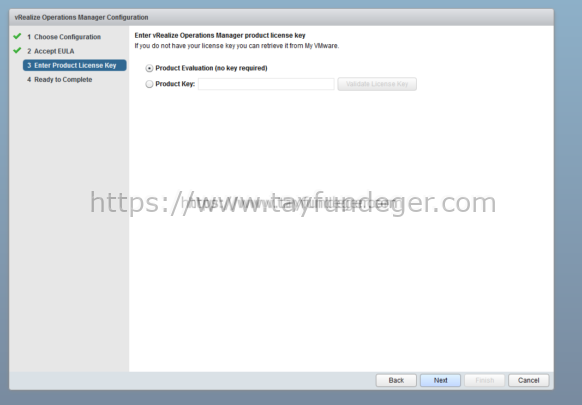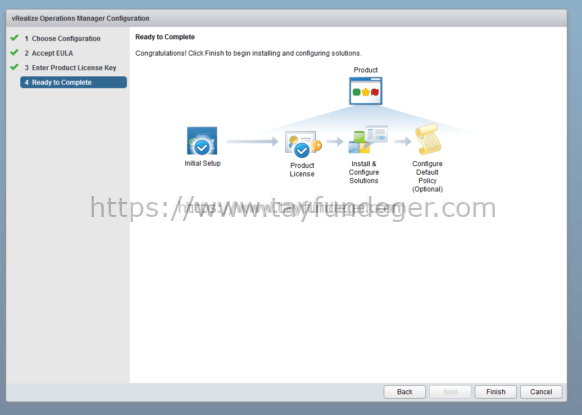vRealize Operations Manager 6.x Installation – Part 1
Merhaba,
VMware‘in sistem kaynaklarını analiz eden, sistem kullanımı belirleyerek olası performans problemleri’nin önüne geçilmesini sağlayan ürün olan vCenter Operations Manager ismi vRealize Operations Manager olarak değişti.
Yeni ürün ile birlikte benim ilk olarak dikkatimi çeken kullanılan virtual machine oldu. Eskiden vCops kurduğumuzda Analytics VM ve UI VM olmak üzere bir vApp altında 2 farklı virtual machine oluşturuyordu. vRops‘da ise bu şekilde bir durum yok. 2 virtual machine yerine tek bir virtual machine oluşturup görevine devam edebiliyor. Yine sürekliliği sağlamak için vROPS’da cluster oluşturabiliyoruz. Tabi biz ilk kurulumda sadece master node’u kurup bırakacağız ilerleyen bölümlerde Cluster kurulumu ile ilgili detaylı bilgi vereceğim.
vROPS’un 3 farklı kurulumu mevcut’dur. Bunlar; Virtual appliance, Windows, Linux üzerine kurulumdur. Ben bu makalemde Virtual appliance olarak kurulumunu anlatacağım.
Yukarıdada görüldüğü gibi ilk olarak Master node’u deploy ediyoruz. Yani siz eğer ortamınıza ilk defa vROPS‘u kuruyorsanız bu master node olarak kuruluyor. Ancak ortamınızda birtane vROPS var ve şimdi birtane daha kurmak istiyorsanız bunu master replica, data veya remote collector node olarak yapılandırabilirsiniz. Benim ortamımda birden fazla vROPS olmadığı için ben bu kurulumu master node olarak konumlandıracağım. Yukarıda ki şemada da zaten ilk başta OVF deploy edilerek master node kurulumu gerçekleştiriliyor. Daha sonra data node veya remote collector yapılandırmasını yapabilirsiniz. Ancak bunları yapmak zorun değil. Kurulum bittikten sonra lisans bilgilerinizi, isterseniz mevcut vcops ortamınızı yeni vrops’a aktarabiliyorsunuz. Ancak bunları sadece kurulumun sırasında değil kurulum bittikten sonrada gerçekleştirebilirsiniz
Yenilikleri inceledikten sonra kuruluma başlayabiliriz. Ben kurulumu Web Client üzerinden yapacağım. Bunun için öncelikle Web Client’a login oluyoruz. Daha sonra Host and Cluster bölümüne girip hangi cluster üzerinde kurulumu gerçekleştireceksek onun üzerinde sağ click Deploy OVF Template seçeneğini seçiyoruz.
İndirmiş olduğumuz OVA dosyasını Local file seçeneğinde bulunan Browse butonuna basarak gösteriyoruz. Next ile devam ediyoruz.
Ürün ile ilgili detayları görüyoruz ve Next ile devam ediyoruz.
Kullanıcı sözleşmesini kabul ediyoruz ve Next ile devam ediyoruz.
Eğer vCenter’inizda bir folder yapısı kullanıyorsanız folder’i seçebilirsiniz. Ben Datacenter’i seçtim ve Next ile devam ediyorum.
Select configuration bölümü önemli. Ben burada Small seçeneğini seçiyorum çünkü benim ortamım 2000 virtual machine’den az. Bu seçeneği seçtiğimizde 4vCPU ve 16GB memory kullanılır. Eğer sizin ortamınız buna uygun değil ise Configuration sekmesini genişletebilir ve oradan Medium veya Large seçeneklerini seçebilirsiniz. Next ile devam ediyoruz.
Eğer bir resource pool’unuz var ise buradan o resource’u seçebilirsiniz. Ben cluster’ı seçiyorum sadece ve Next ile devam ediyorum.
vROPS’un hangi datastore’a kurulacağını seçiyoruz ve Next ile devam ediyoruz.
vROPS’u hangi portgroup’da çalıştırmak istiyorsanız onu seçiyoruz ve Next ile devam ediyoruz.
vROPS’un IP, gateway, dns, netmask’ını giriyoruz ve Next ile devam ediyoruz.
Yaptığımız işlemlerin kısa bir özetini görüyoruz ve Finish butonu ile task’ı sonlandırıyoruz. Deploy işlemi bittikten sonra virtual machine’ini power on ediyoruz.
Açılış süreci biraz uzun sürecektir. Çünkü burada internettenden rpm paketlerini yüklüyor, fschck işlemlerini yapıyor. Bundan dolayı bu biraz zaman alacaktır.
vROPS açıldıktan sonra Console ekranında yazan IP ile yani bizim vermiş olduğumuz IP ile arayüzüne bağlanıyoruz.
Burada karşımıza 3 tane seçenek çıkıyor.
Express installation: Bu seçeneği seçtiğimizde sadece adminsitrator password’unu belirterek kurulumu tamamlayabiliriz.
New installation: Bu seçeneği seçtiğimizde, administrator password’unu, sertifikayı, cluster master node ismini ve NTP server adresini belirtebiliyorsunuz.
Expand an Existing Installation: Var olan vROPS ortamına bu kurulumu katmak isterseniz bu seçeneği kullanabilirsiniz.
Ben burada Express Installation seçeneğini seçiyorum.
Next ile devam ediyoruz.
admin password’unu belirtiyoruz ve Next ile devam ediyoruz.
Finish butonu ile Setup işlemini sonlandırıyoruz. Finish butonundan sonra aşağıdaki ekran ile karşılaşacaksınız.
Setup ekranında belirlediğimiz şifre Login oluyoruz.
New Environment: Eğer vCOPS üzerinden bir data aktarmak istemiyorsanız bu seçeneği kullanabilirsiniz.
Import Environment: vCOPS üstünde yeralan datalarınızı vROPS’a aktarmak isterseniz bu seçeneği seçebilirsiniz.
Next ile devam ediyorum.
Finish butonu ile işlemi sonlandırıyorum. Username ve Password ile tekrar vROPS’a login oluyorum.
Bir sonraki bölümde vCenter ile entegrasyonunu ve konfigurasyondan bahsedeceğim.
Umarım faydalı olmuştur.
İyi çalışmalar.