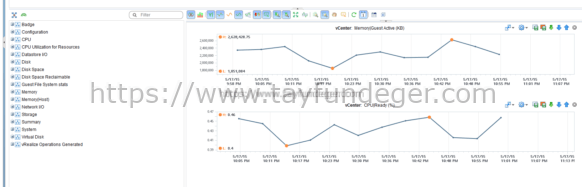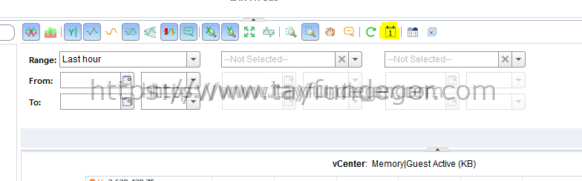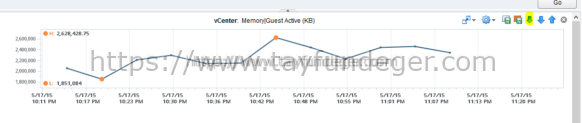vRealize Operations 6 – Virtual Machine Metric
Merhaba,
Müşteriniz sizden virtual machine ile ilgili performans metrik’lerini Excel formatında geriye dönük bir şekilde isteyebilir. Veya yöneticiniz sizden bazı virtual machine’lerin geriye yönelik performans chart’larını isteyebilir. Eğer yapınızda vRealize Operations kullanıyorsanız bu isteği kolay bir şeklide yerine getirebilirsiniz.
Eğer virtual machine üzerinde bir problem yaşıyorsanız, bu performans olabilir veya başka bir problem olabilir. Bu durumda virtual machine’in performans chart’larını karşılaştırmanız gerekir. Tabi burada siz bu virtual machine ile ilgili bir çok performans chart’ına bakabilirsiniz. İlgili raporları çıkardıktan sonra farklı birimler ile çalışabilir ve kaynak planlaması dahi yapabilirsiniz.
Bu işlemleri gerçekleştirmek için vRealize Operations manager’a giriyoruz. Operations tab’ı altında bulunan All metric butonuna basıyoruz.
All metric butonuna bastıktan sonra bizim bir virtual machine seçmemiz gerekiyor. Virtual machine seçtikten sonra karşımıza yukarıdaki gibi bir menü geliyor. Sol taraftan, bu virtual machine ile ilgili hangi değerlerin karşımıza grafik olarak çıkmasını istiyorsanız onları seçiyoruz. Ben burada örnek olması açısından, CPU tab’ını açıp CPU (Ready) % seçeneğini seçtim. Daha sonra yine bu virtual machine’in Active memory’sini merak ettiğim için Memory tab’ını açıp Guest Active (KB) seçeneğini seçiyorum. Karşımıza gelen değerler Son 12 saatlik değerlerdir. Default olarak 12 saat geliyor. Siz isterseniz bunu değiştirebilirsiniz.
Ben grafikte son 1 saatlik değerleri görmek istediğim için yukarıdaki resimde sarı olarak işaretlediğim sekmeye tıkladım ve buradan Last hour seçeneğini seçtim. Sizde isterseniz buradan farklı saat aralıklarını seçebilirsiniz. Örnek veriyorum bu virtual machine saat 14 ile 18 arasında bir performans sorunu yaşadı ve müşteriniz sizden bu saatler aralıklarındaki CPU ve Memory kullanım detaylarını istedi veya Datastore IO değerlerini istedi. Bunun için yukarıdaki ekranda görüldüğü gibi From – To değerlerini değiştirerek bu chart’ı oluşturabilirsiniz.
Ayrıca grafik üzerindeki kırılmaları görmek için veya grafiği daha farklı şekilde görmek için yukarıdaki seçenekleri kullanabilirsiniz. İsterseniz grafik’e zoom in yaparak belirlemiş olduğunuz saatler arasına daha detaylı bakabilirsiniz.
Eğer isterseniz bu grafikde bulunan değerleri Microsoft Excel formatında dışarıya çıkartabilirsiniz. Excel üzerindeki değerler ile yeni bir chart oluşturabilirsiniz. Ayrıca yine yukarıdaki ekrandan isterseniz bu grafiği kayıt edebilirsiniz. Kayıt edebilirsiniz derken bunu .png formatındaki kayıt’dan bahsediyorum. Yani siz bu grafiği png olarak kayıt edip müşterinizede gönderebilirsiniz.
Teşekkürler.