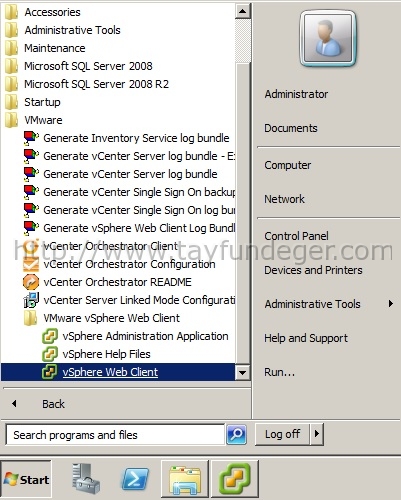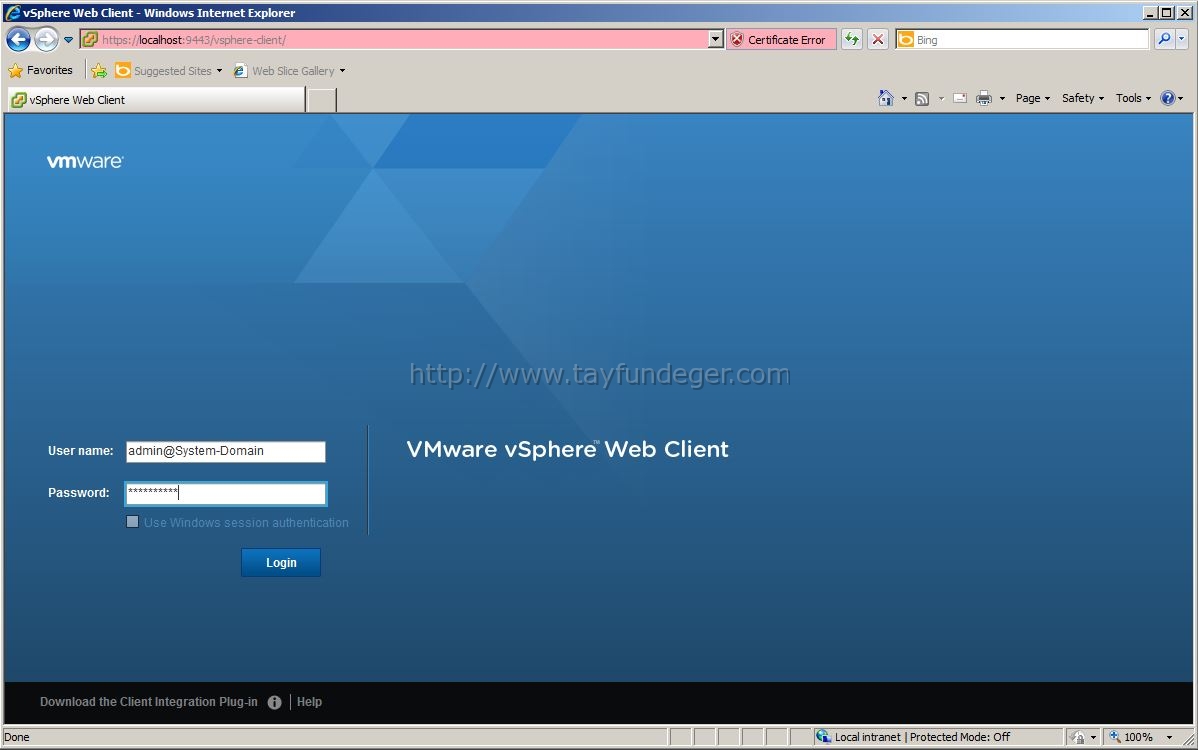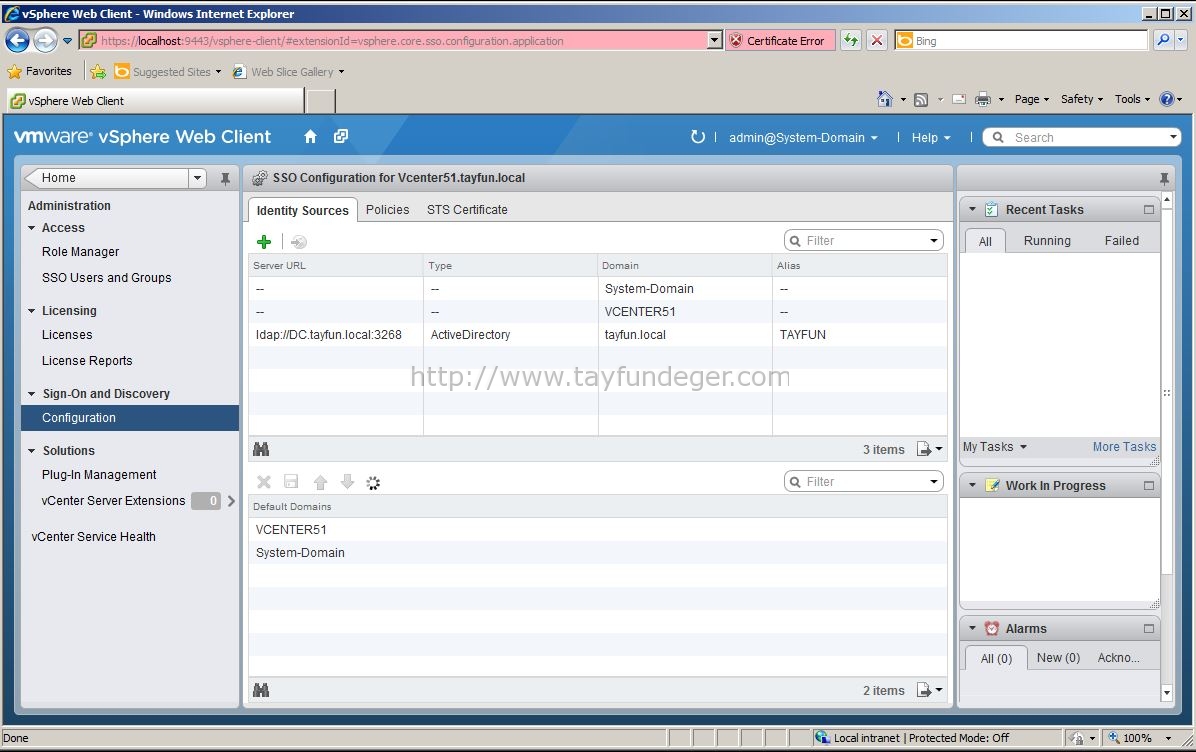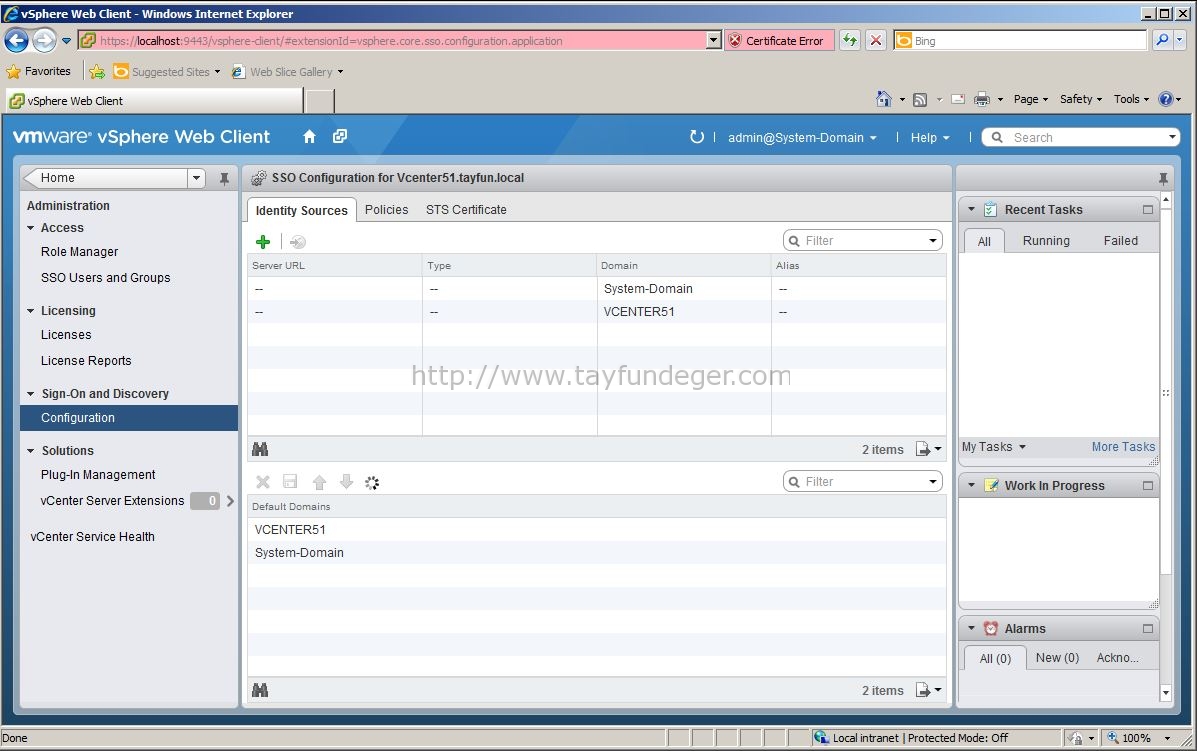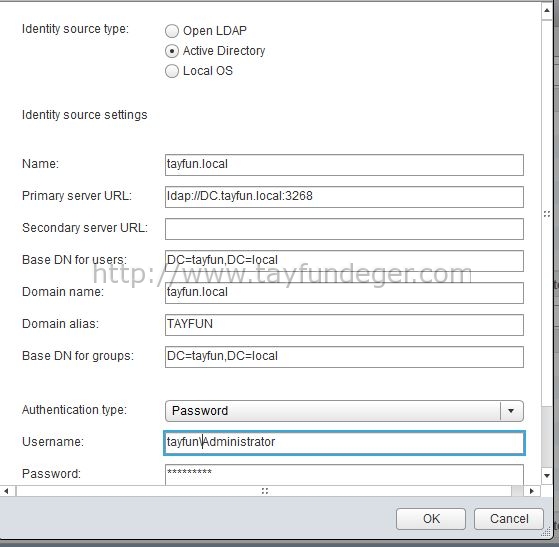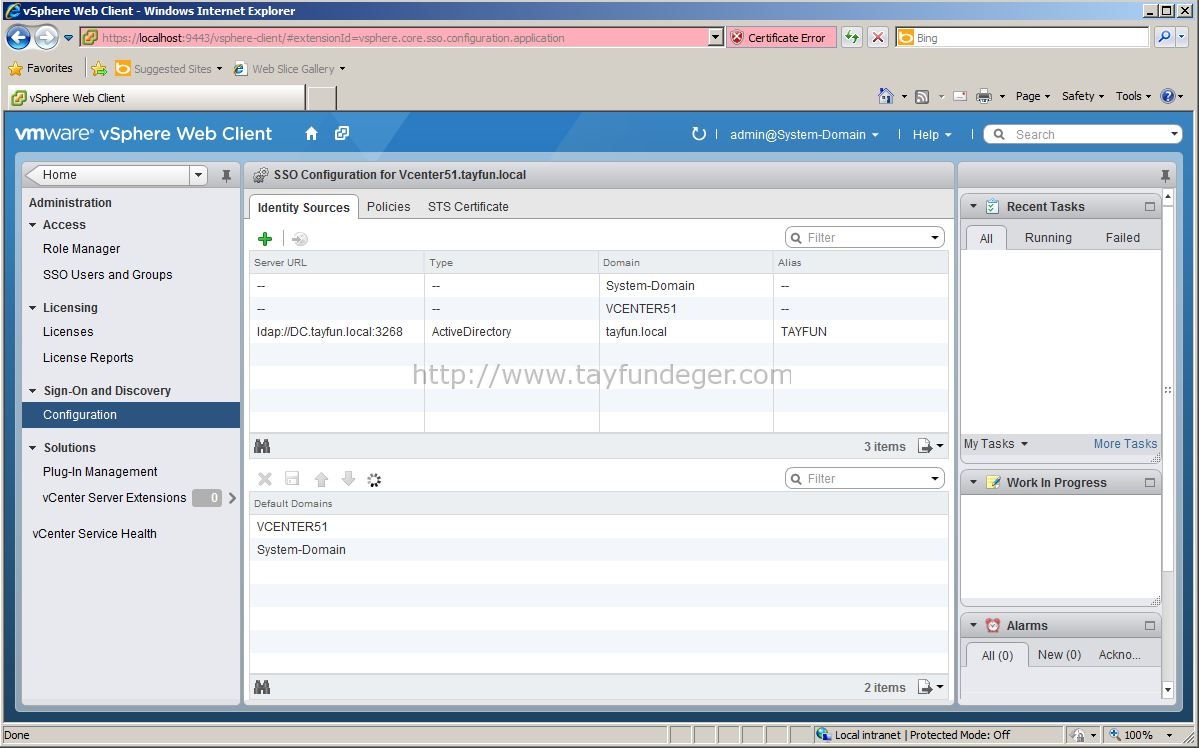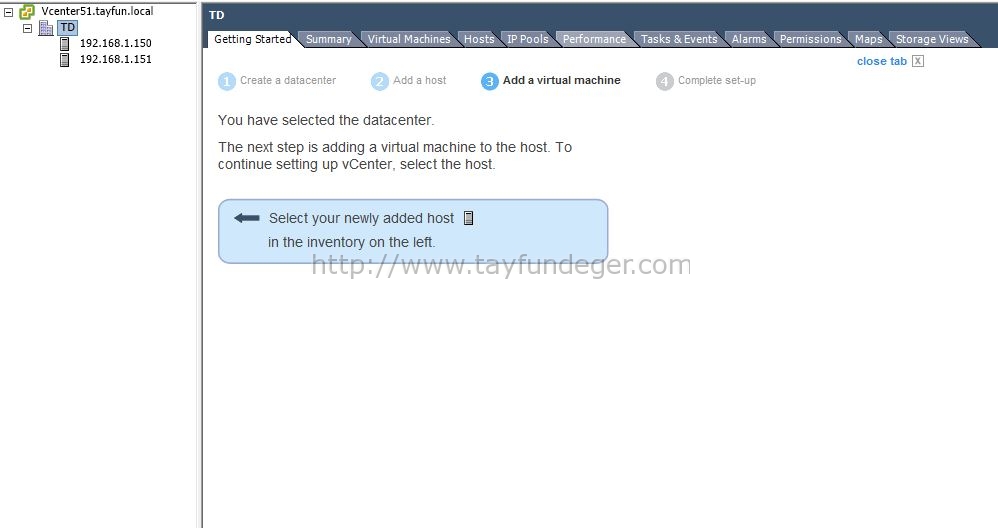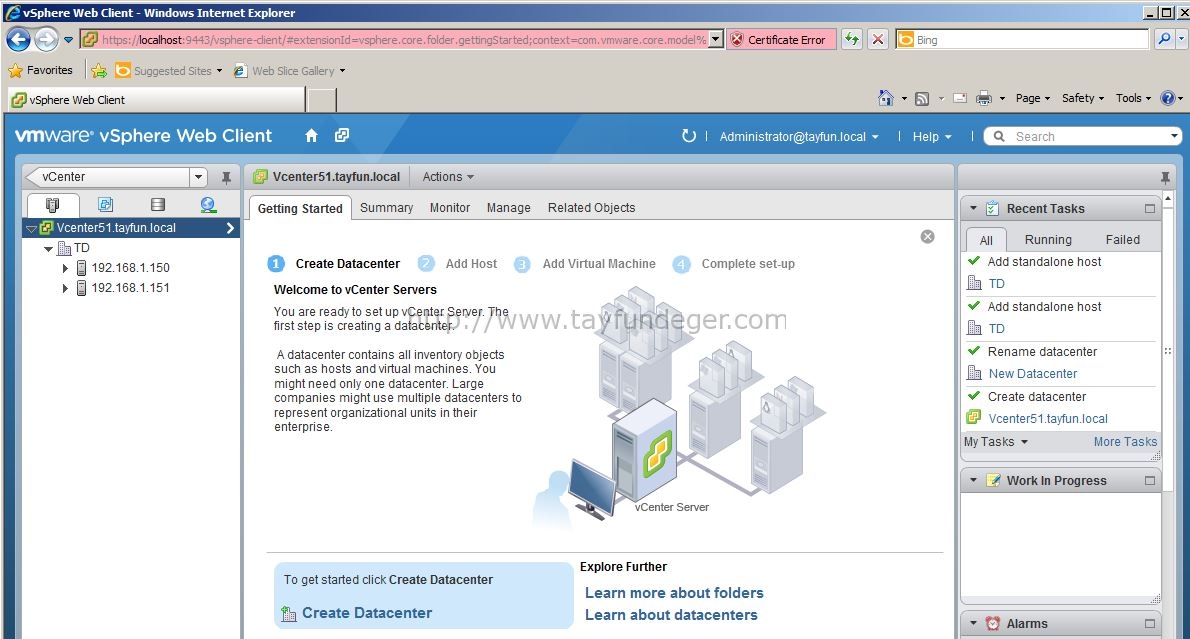VMware vCenter 5.1 Kurulumu Bölüm 5
Kurulum aşamalarına aşağıdaki link’lerden ulaşabilirsiniz.
VMware vCenter 5.1 Kurulumu Bölüm 1 – Ürün özeti ve Gereksinimler.
VMware vCenter 5.1 Kurulumu Bölüm 2 – Simple install ile kurulum.
VMware vCenter 5.1 Kurulumu Bölüm 3 – Simple install ile kurulum.
VMware vCenter 5.1 Kurulumu Bölüm 4 – Web Client kurulumu.
VMware vCenter 5.1 Kurulumu Bölüm 5 – Web Client AD authentication. (Buradasınız)
Kurulumun bu aşamasında sizlere WebClient üzerinde kurulumdan sonra yapmanız gereken konfigurasyonu göstereceğim.
Kurulumu bitirdiğimiz için yukarıdaki ekranda görüldüğü gibi VMware Web Client’ı açıyoruz.
Single Sign On kurulumunda Admin@System-Domain için belirlediğimiz şifre ile buraya giriş yapıyoruz.1. Bölümde kurulum gereksinimlerinde bahsetmiş olduğun Adobe Flash Player eğer sunucunuzda yüklü değil ise; bu bölüm hata vericektir.
Görüldüğü üzere Web Client’ a giriş yaptık.Burada belirtmek istediğim bir konu var.Eğer Login ekranında fazla beklerseniz.Burada bir sorun var demektir ve bu sorun’un başlıca sebeplerinden birtanesi Bölge dil seçeneklerinin English olmamasıdır.Lütfen bunu kontrol edin.Eğer bunlar normal ise 1.Bölümde belirtmiş olduğum port gereksinimlerini lütfen inceleyin network’de port’u engelleyen mutlaka birşey vardır.Administration bölümüne tıklıyoruz ve karşımıza aşağıdaki ekran açılıyor.
Eğer ekranınız bu şekilde gözüküyor ise yani; identity source bölümünde domain’inizi görüyorsanız herhangi bir sorun yok demekteidr.Domain account bilgileriniz ile vCenter’a bağlanabilirsiniz.Kurulum bitmiştir.Ancak; eğer burada domain bilgileriniz yer almıyorsa sorun var demektir ve bunu elle eklememiz gerekiyor.Aşağıdaki bölüm sadece ve sadece domain bilgileri yer almayan kullanıcılar içindir.Eğer domain bilgileriniz yok ise aşağıdaki gibi bir ekran ile karşılaşırsınız.
Domain’inizi WebClient ile auth. etmek için sol üstte bulunan butona basıyoruz.
Karşımıza açılan ekranda gerekli bilgileri yukarıdaki örneğe bakarak yazabilirsiniz.Burada eğer bilgileri yanlış girerseniz hata alıcaksınız.Oyüzde hata alırsanız mutlaka bir yerde hata vardır.Bunu incelemenizi öneriyorum.Gerekli bilgileri doldurtuktan sonra Ok butonu ile buradan çıkıyoruz.
Ve kurulumumuz başarı ile tamamlandı.Bundan sonra artık vCenter‘iniza bağlanıp host’larınızı ekleyebilirsiniz.Bunun için vSphere Client ile vCenter’ımıza domain admin account’umuz ile giriş yapıyoruz.
Daha sonra buradan host’larımızı gördüğünüz gibi ekleyebiliyoruz.Ayrıca bu işlemin aynısını Web Client’dan da yapabilirsiniz.
Aynı işlemleri Web Client üzerindende yapabilirsiniz.Ancak burada dikkat etmeniz gereken bir konu var.Admin@System-Domain account’u ile bu işlemi gerçekleştiremezsiniz.Domain admin account‘unuz ile buraya giriş yapıp aynı işlemleri buradan görebilirsiniz veya buradan da yapabilirsiniz.
Kurulum burada son bulmuştur.Bundan sonra artık host’larınızı ekleyebilirsiniz veya Cluster kurabilirsiniz.
Cluster ile ilgili makalemi ilerleyen günlerde yayınlayacağım.
İyi çalışmalar..