VCSA 6.7 Backup Nasıl Alınır?
Merhaba,
VCSA 6.7 versiyonunu kullanıyorsanız backup’ınızı basit birşekilde alabilir hatta bunu belirli bir zaman içerisinde otomatik olarak alabilrsiniz. VCSA 6.5 sürümünde de backup alabiliyorduk ancak zamanlama yapamıyorduk. VCSA 6.5 kullanıyorsanız aşağıdaki link’den backup işlemi hakkında bilgi alabilirsiniz.
VCSA 6.7 versiyonunda da aslında aynı şekilde backup alıyoruz ancak 6.7 versiyonunda backup’ları zamanlayabiliyoruz. Yani schedule edebiliyoruz. Eğer bir vmdk backup kullanmıyorsanız yani VCSA virtual machine’inin backup’ını vmdk olarak almıyorsanız, VCSA’nın management arayüzüne login olup buradan otomatik olarak backup alınmasını sağlayabilirsiniz. Backup işlemi VCSA üzerinde bulunan tüm component’leri kapsar. Yani vCenter, PSC ve veritabanı gibi bileşenlerin backup’ları otomatik olarak alınır. Backup işlemi için ekstra bir tool kullanmanıza gerek bulunmamaktadır. VCSA 6.7 üzerinde bulunan backup özelliği sayesinde bu işlemi ücretsiz bir şekilde gerçekleştirebilirsiniz. Ancak backup’ın saklanacağı belirli protkoller bulunmaktadır. VCSA, aşağıdaki protokolleri desteklemektedir.
- SCP
- HTTP
- FTP
Eğer yukarıdaki protokolleri kullanan bir alanınız var ise buraya VCSA’nın backup’larını alabilirsiniz.
VCSA 6.7 Yedekleme İşlemi:
VCSA 6.7 ‘nin backup’ını alabilmeniz için öncelikle VMware Appliance Management’a login olmanız gerekmektedir. VMware Appliance Management‘a login olmak için aşağıdaki link’i kullanabilirsiniz.
https://VCENTER-IP:5480
Appliance Management’a giriş yaptıktan sonra Backup bölümüne giriş yapıyoruz. Şimdi burada karşımıza 2 tane seçenek çıkıyor. Bunlardan birtanesi Configure diğeri ise Backup Now seçeneğidir.
Configure: Bu seçeneğe giriş yaptığınızda, backup’larınızı günlük, haftalık veya custom olarak özelleştirebilirsiniz. Böylece sizin belirtmiş olduğunuz süre içerisinde otomatik olarak backup alınır.
Backup Now: Bu seçeneğe giriş yaptığınızda anlık olarak backup alabilirsiniz. Yani hemen backup almak istiyorsanız Backup now seçeneğini tıklamanız gerekiyor.
Ben burada Backup Now seçeneği ile devam edeceğim, sonrasında Configure seçeneğini anlatacağım. Backup now seçeneğini tıklıyoruz.
Backup now seçeneğine bastığınızda anlık backup alabilirsiniz. Dolayısıyla acil bir işlem yapacak iseniz Backup Now üzerinden hemen backup alabilirsiniz. Böylece backup schedule’ı beklememiş olursunuz. Backup now seçeneğini seçtiğinizde karşınıza yukarıdaki gibi bir ekran açılır.
Backup location: Yazımın en başında backup’ın hangi protokolleri desteklediğini belirtmiştim. Ben burada FTP alanını yazıyorum.
Backup server credentials: Belirtmiş olduğunuz backup location’un erişim bilgilerini yazıyoruz.
Encrypted backup: Backup alındıktan sonra bunun encrypt hale getirilmesini istiyorsanız buraya şifre belirtmeniz gerekir. Böylece backup’ı restore etmek istediğinizde encrypt için belirtmiş olduğunuz şifreyi yazmanız istenir. Eğer şifreyi unutursanız backup’ı asla restore edemezsiniz.
Data: Stats, events and Tasks seçeneğini isterseniz seçmeyebilirsiniz. Eğer bu seçeneği seçmezseniz backup’ınız daha kısa sürede tamamlanır. Ancak restore etmek istediğinizde vCenter Server’ın performance stats, events ve task’ları gelmez. Yani boş olarak gelir veri. Burada herzaman için bu seçeneği seçin yani seçili olsun. Default olarak zaten seçili bir şekilde geliyor.
Description: Aldığınız backup ile ilgili ek bilgiler yazabilirsiniz. Birden fazla backup alıyorsanız bu backup’ı neden aldığınızı buraya yazabilirsiniz.
Start butonuna bastığınızda backup’ınız başlayacaktır.
Burada hem VCSA‘nın büyüklüğü hemde yükleme yaptığınız backup alanının hızı önemlidir. Ondan dolayı backup uzun sürebilir.
Backup tamamlandıktan sonra Activity bölümünden backup’ın nekadar sürede tamamlandığını ve data transfer sürelerini görebilirsiniz.
Backup now seçeneği belirtmiş olduğum gibi hemen backup almanızı sağlıyor. Peki bir Backup schedule etmek istiyorsak yani otomatik olarak backup ‘ın düzenli birşekilde alınmasını istiyorsak ne yapmamız gerekiyor. Bunun için Backup bölümüne giriş yaptıktan sonra sağ üstte yer alan Configure seçeneğine giriş yapıyoruz.
Configure butonuna bastığınızda karşınıza yukarıdaki gibi ekran gelir. Create Backup Schedule ekranından yine Backup now’da olduğu gibi backup location ve username’i belirtiyoruz. Burada Backup now’dan farklı olarak karşınıza Schedule ve Number of Backups to retain seçenekleri geliyor. Diğer seçenekleri anlattığım için tekrar anlatmayacağım. Sadece bu seçenekleri anlatacağım.
Schedule: Bu seçenekte karşınıza 3 tane ekstra seçenek çıkar. Bunlar; Dailiy, Weekly ve custom seçeneğidir. Günlük ve haftalık schedule’lar yapabilirken isterseniz custom seçeneği ile belirli günleri seçip o şekilde backup aldırabilirsiniz.
Number of backup to retain: Retain all backup seçeneğini seçerseniz tüm backup’ları tutar. Eğer siz burada Retain last.. Backups seçeneğini seçerseniz burada belirtmiş olduğunuz backup kadar backup saklar. Böylece backup’ı yüklediğiniz alandan tasarruf sağlamış olursunuz.
Tüm işlemleri tamamladıktan sonra Create seçeneğine basarak Backup Schedule’ı oluşturuyoruz.
Benim oluşturduğum backup schedule’da günlük 10:00PM’de backup başlayacak şekilde konfigurasyon yaptım. Backup schedule’ını değiştirmek isterseniz eğer Edit seçeneğine basarak gerekli düzenlemeleri yapabilirsiniz. Tabi eğer isterseniz backup schedule’ı disable edebilir veya delete butonu ile silebilirsiniz.
Umarım faydalı olmuştur.
İyi çalışmalar.


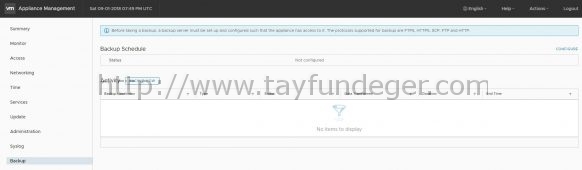
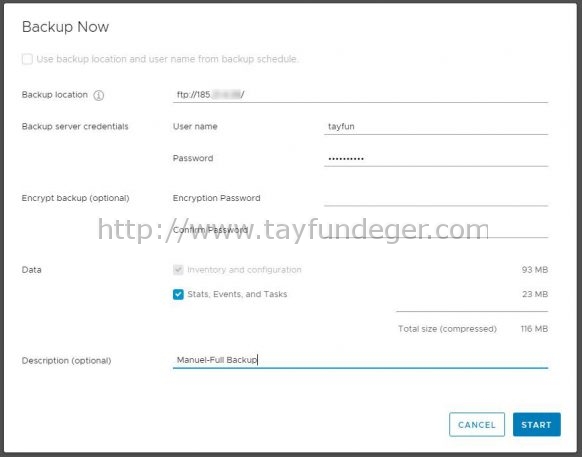


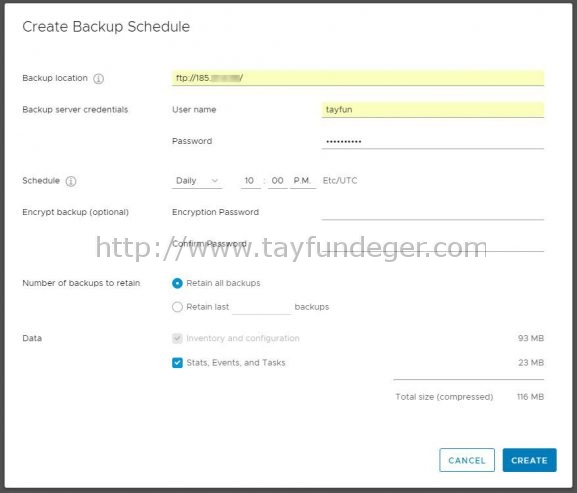
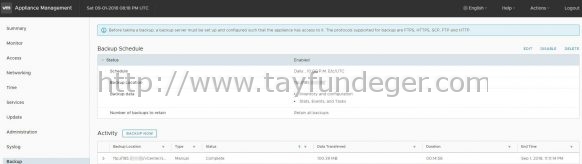




Yedekleme işlemini çok güzel anlatmışsınız, hızlı bir şekilde backupladım sistemleri.
Çok teşekkürler.