vCloud Automation Center Kurulumu Bölüm 2 – vCAC Center Appliance
Merhaba,
Kurulum’un ikinci bölümünde VMware vCloud Automation Center Appliance’ın kurulumunu anlatacağım.
vCAC Center Appliance’da yine Identity appliance gibi OVF template ile hazır bir şekilde geliyor. vCAC Center Appliance hakkında kısa bilgi vermek istiyorum. Bu appliance; Identity Appliance ile yani SSO ile konuşurur, Web Interface üzerinden yönetim bu appliance sayesinde gerçekleşir. Tabi bir sonraki bölüm IAAS kurulumu yapacağım orada web yönetimini daha detaylı anlatacağım.
Ürünü aşağıdaki link’den download edebilirsiniz.
https://my.vmware.com/web/vmware/details?downloadGroup=VCAC-600-GA&productId=383&rPId=4756
vCenter’a giriş yapıyoruz ve File > Deploy OVF Template butonuna basıyoruz.
vCloud Automation Center Appliance’ın path’ini gösteriyoruz ve Next ile devam ediyoruz.
Deploy edeceğimiz ürün ile ilgili kısa bir bilgi görüyoruz. Next ile devam ediyoruz.
Kullanıcı sözleşmesini kabul ediyoruz ve Next ile devam ediyoruz.
Virtual Machine ismini ve hangi datacenter’da yer alacağını belirtiyoruz. Next ile devam ediyoruz.
Hangi host üzerinde kuracağımızı seçiyoruz ve Next ile devam ediyoruz.
Appliance’ın deploy edileceği datastore’u seçiyoruz ve Next ile devam ediyoruz.
Ben test ortamında kullanacağım için Thin provission seçeneği seçiyorum ve Next ile devam ediyorum.
Ürünün, root password’unu ve networking ayarlarını yapıyoruz. Next ile devam ediyoruz.
Yapılan işlemlerin kısa bir özetini görüyoruz. Finish butonu ile deploy işlemini başlatıyoruz.
https://IPadresiniz:5480 adresi ile vCAC appliance’a vermiş olduğumuz password ile giriş yapıyoruz. Kullanıcı adı root ‘dur. Giriş yaptıkdan sonra vCAC Settings altında bulunan Host Settings bölümüne giriş yapıyoruz. Deploy işlemi yaparken belirtmiş olduğumuz hostname’in aynısı buraya yazıyoruz ve Resolve Host name butonuna basıyoruz. Host is resolved bilgisini gördükten sonra Save Settings butonu ile bunu kayıt ediyoruz.
Choose Action bölümünden Generate Self Signed Certificate seçeneği seçiyoruz ve,
Common name: Hostname’i yazıyoruz.
Organization: Şirket isminizi yazabilirsiniz.
Organizational Unit: Departman ismini yazabilirsiniz.
Country Code: Bu bölümü ben default US olarak bırakıyorum.
Replace Certificate butonuna basıyorum. Bu bölümde işlem biraz uzun sürebiliyor oyüzden sabırla beklemenizi öneriyorum:)
SSL işlemlerini tamamladıktan sonra SSO bölümüne giriyoruz. Aslında en önemli bölüm burası çünkü en çok problem burada çıkıyor. Burada, bir önceki bölümde kurduğumuz Identity Appliance ile bağlantı kuracağız. Identity Appliance kurulumunda en başta anlattığım gibi o üzerinde SSO ‘yu tutuyor ve authentication işlemlerini yapıyor.
SSO Host and Port: Bu bölüme Identity applliance’in hostname’ini yazıyoruz ve sonuna 7444 ekliyoruz.
Örnek: vcac6-ia.tayfundeger.local:7444
SSO Domain Tenant: Burası zaten default olarak vsphere.local geliyor.
SSO admin user: Identity appliance makalesinde de belirtmiştim SSO user [email protected]’dir.
SSO admin password: Identity appliance makalesinde SSO oluştururken bir password belirlemiştik. O password’u burada kullanıyoruz.
İşlemleri tamamladıktan sonra Save Settings butonuna basıyoruz. Burada ki işlem bir hayli uzun sürmektedir. Benim host’larımda kaynaklar yeterli olmasına rağmen ortalama 10dakika sürdü.
Lisans anahtarımızı giriyoruz ve Submit key butonuna basıyoruz.
Bu bölüm opsiyonel’dir. Eğer isterseniz external bir database’de vCAC ‘i tutabilirsiniz. Default olarak Postgresql kullanmaktadır.
Services bölümüne giriyoruz ve servislerin çalıştığını görüyoruz.
vCAC Center Appliance kurulumunu gerçekleştirdik. Bir sonraki bölüm IAAS Server’in kurulumunu anlatacağım.
Umarım faydalı olmuştur.
İyi çalışmalar.


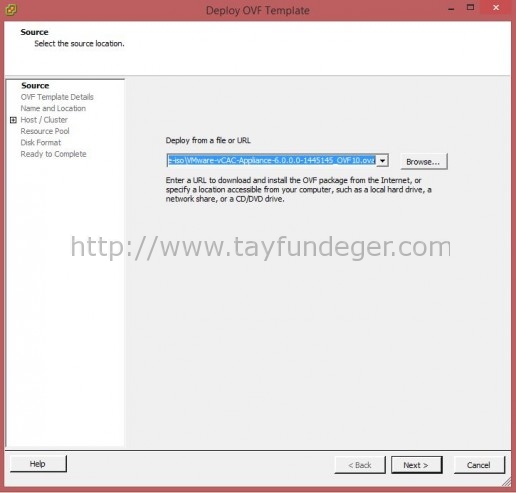
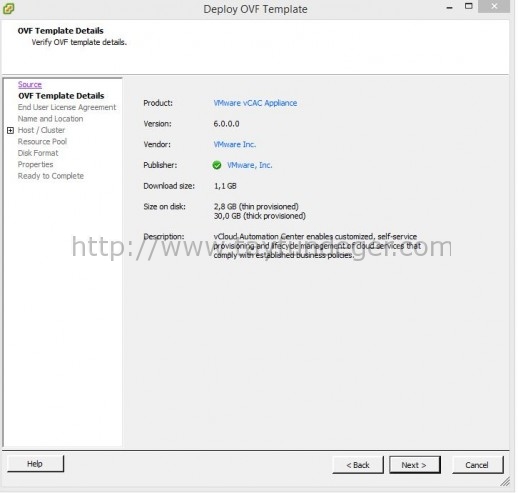
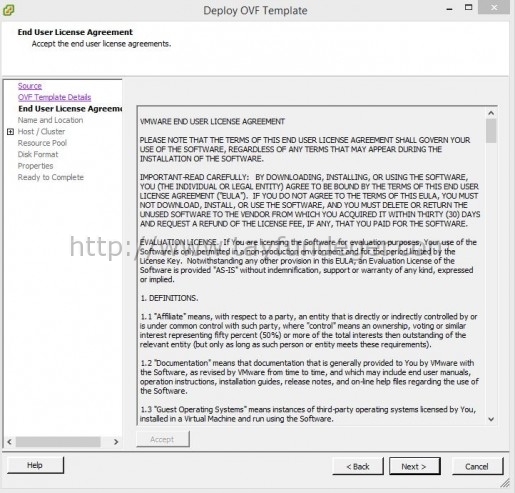
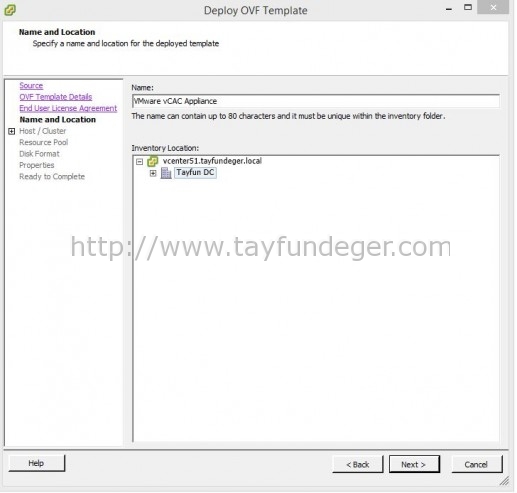
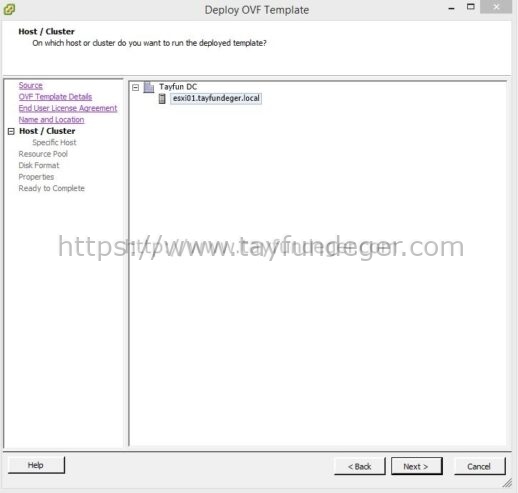
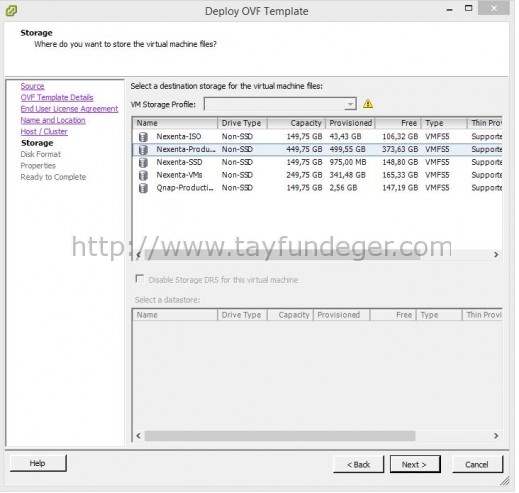
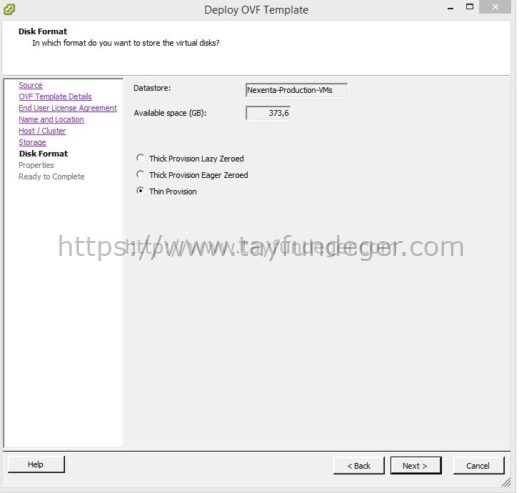
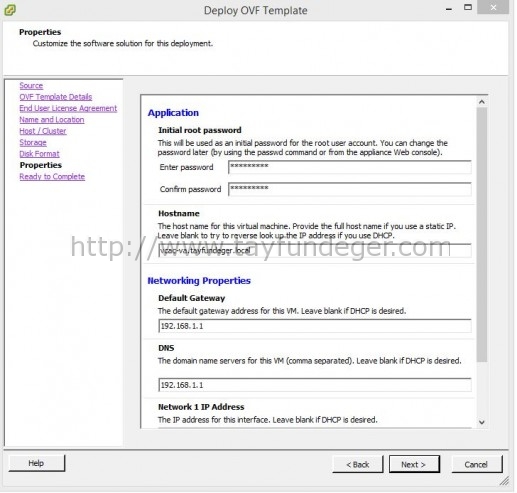
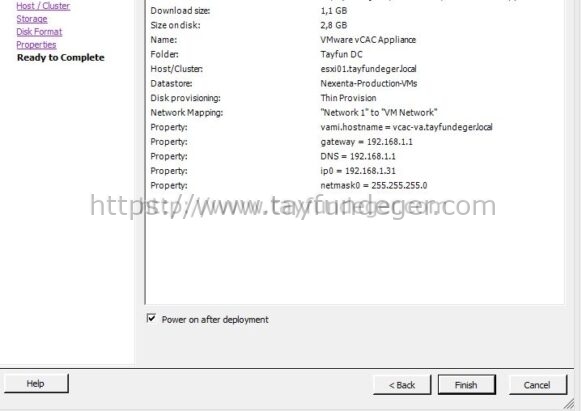
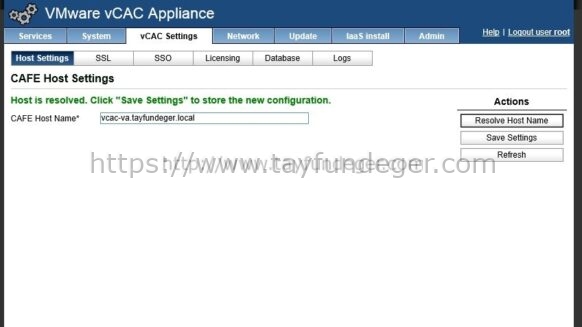
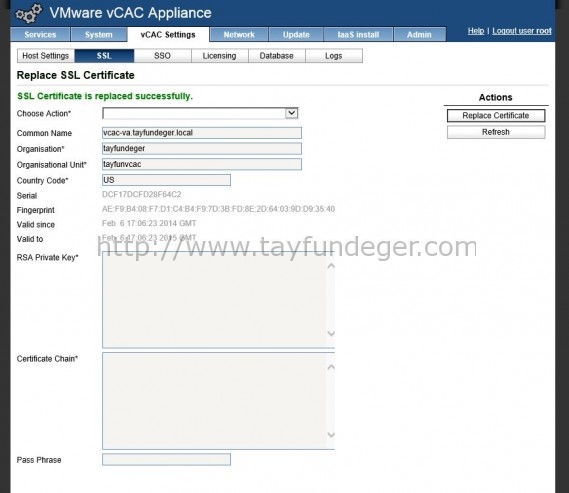
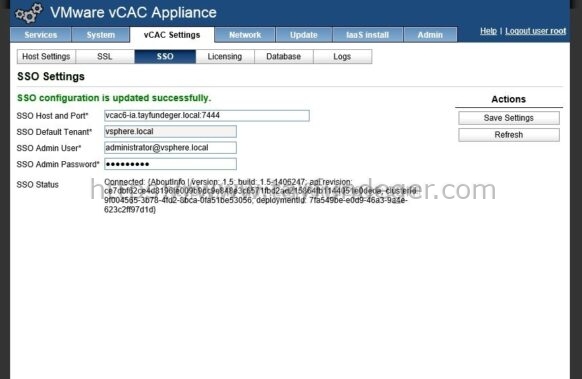
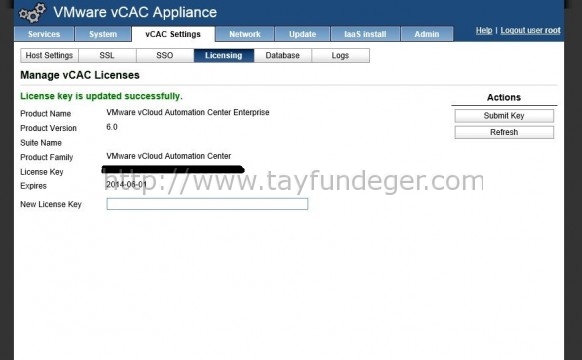
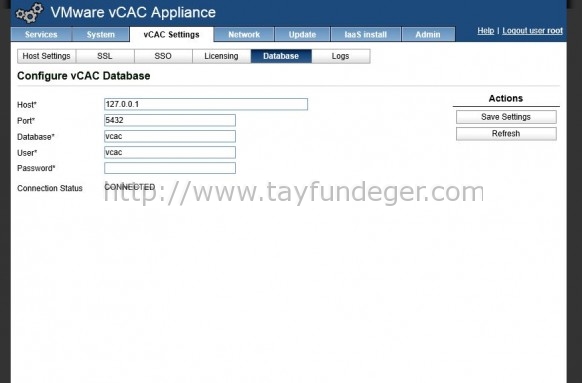
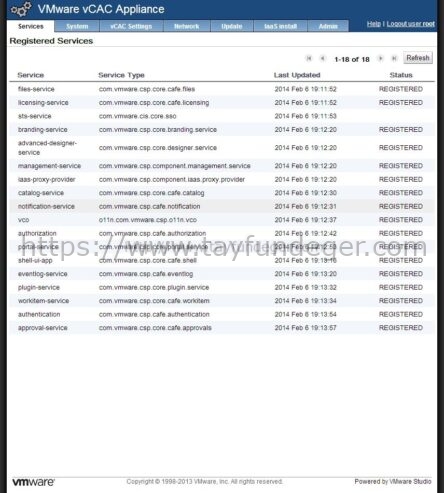




Eline sağlık Tayfun, güzel makale olmuş step step anlatmışsın.