vCenter Server Sertifika Uyarısı
Merhaba,
Yeni bir vCenter kurduğunuzda Web Client ile vCenter’a bağlanmak istediğinizde sertifika uyarısı ile karşılaşırsınız. Üzerinde default sertifikalar olduğu için ve bu sertifika trusted certificate authority ‘a dahil olmadığı için bu şeklide bir uyarı alıyorsunuz. Aslında bu uyarı ile sürekli karşılaşmak rahatsız edici birşey mi bence değil. Zaten bu yazımda anlatacağım işlemleride yapmak tamamen size kalmış bir durum. Bu uyarıyı client bazında kapatmanın oldukça kolay bir yolu var.
Firefox ve IE üzerinden bu işlemleri gerçekleştirebilirsiniz. Firefox üzeirnden ilk olarak nasıl bu işlemi yapacağını göstereyim. Bu zaten oldukça kısa bir işlem.
Firefox’da sertifikayı trusted olarak işaretlediğinizde zaten birdaha karşınıza uyarı vermeyecektir. Bundan sonra sorunsuz birşekilde bağlantı sağlayabilirsiniz.
Internet Explorer’da ise işler biraz daha farklı. IE arayüzüne ilk olarak vCenter’ımızın IP’sini yazıyoruz.
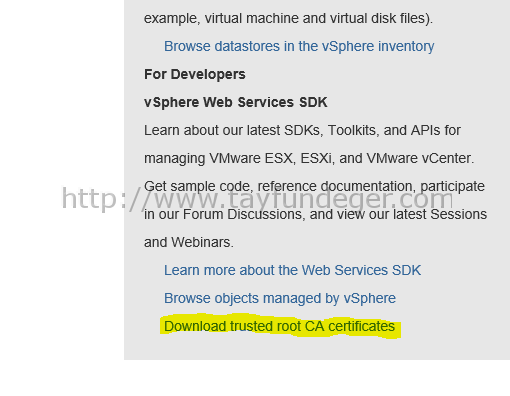 Karşımıza açılan ekrandan Download trusted root CA certificates butonuna basıyoruz. Dosyayı download eder iken zip olarak download edin.
Karşımıza açılan ekrandan Download trusted root CA certificates butonuna basıyoruz. Dosyayı download eder iken zip olarak download edin.
Indirmiş olduğumuz dosyayı açtıkdan sonra ilk olarak extract ediyoruz. İçerisinden certs isimli bir bir klasör çıkacaktır. Bu klasörün içerisinde ..0 ve …r1 isimli ikitane dosya olacaktır. Biz burada sonu 0 ile biten dosyanın uzantısını “.cer” ile değiştiriyoruz.
İşlemleri tamamladıktan sonra Start > Run > certmgr.msc yazıyoruz.
Trusted Root Certification Authority klasörünü genişletiyorum. Certificates klasörü üzerinde sağ click All tasks > Import seçeneğine tıklıyorum ve karşımıza yukarıdaki gibi bir ekran geliyor. Next ile devam ediyoruz.
File name bölümünde Browse butonuna basıyoruz ve dosya uzantısını “.cer” olarak değiştirdiğimiz dosyamızı gösteriyoruz. Next ile devam ediyoruz.
Place all certificates in the following store seçeneğini seçiyoruz ve Browse bölümünden Trusted Root Certification Authorites ‘i seçiyoruz. Next ile devam ediyoruz.
Son olarak Finish butonu ile sertifikayı import ediyoruz.
Sertifikanın yüklenmesi için karşımıza bir uyarı çıkıyor. Windows bu sertifikayı doğrulayamadığı için yüklemek için onay istiyor. Yes ile sertifikayı install ediyoruz.
Sertifika başarılı bir şekilde yüklendi. Şimdi test edebiliriz.
Görüldüğü gibi adres satırında artık herhangi bir sertifika uyarısı bulunmuyor. Tabi burada yapacağınız tüm işlemler kendi client’inizda geçerlidir. Başka bir kullanıcı farklı bir client’dan bağlanmak istediğinde yine sertifika uyarısı alacaktır.
Umarım faydalı olmuştur.
İyi çalışmalar.

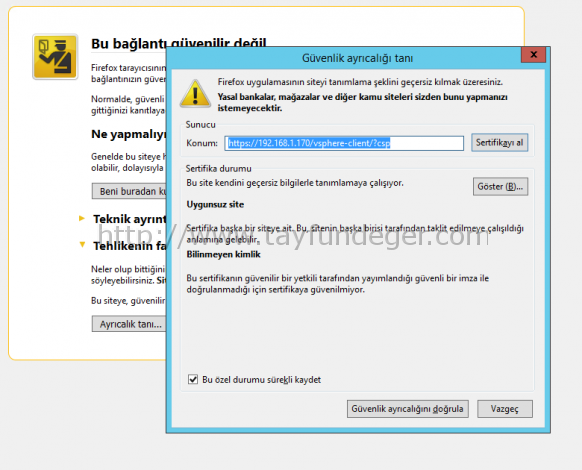

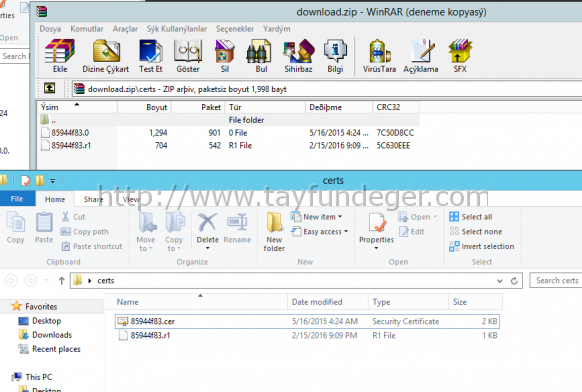
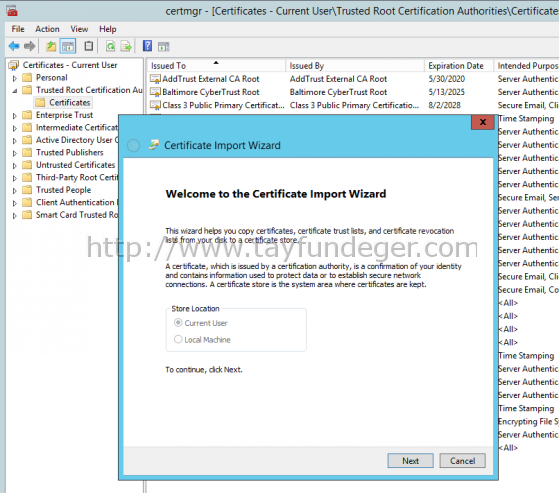
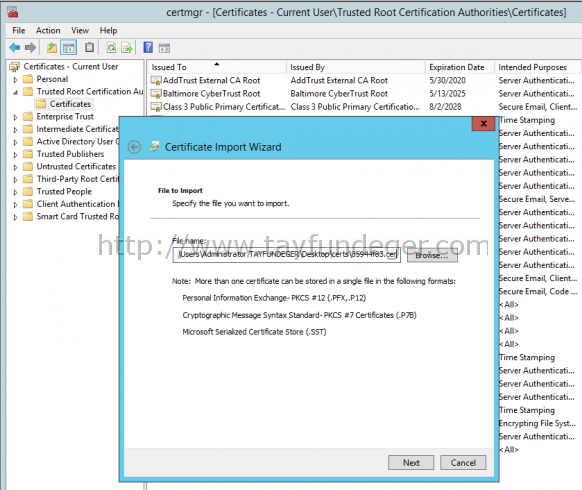
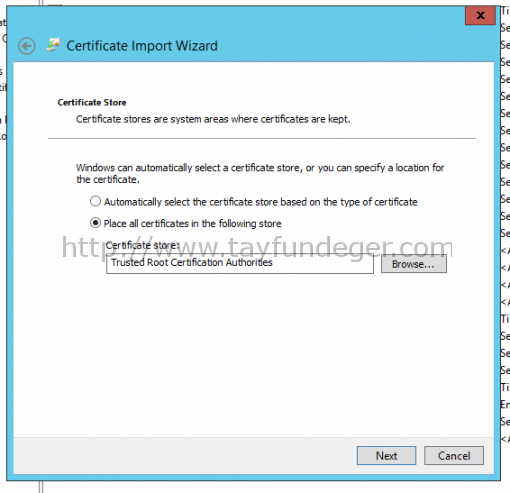
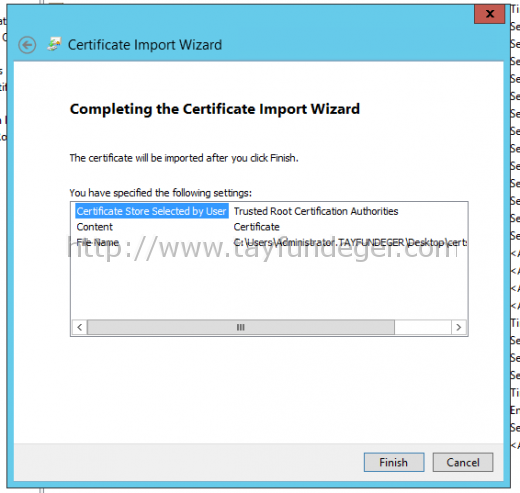
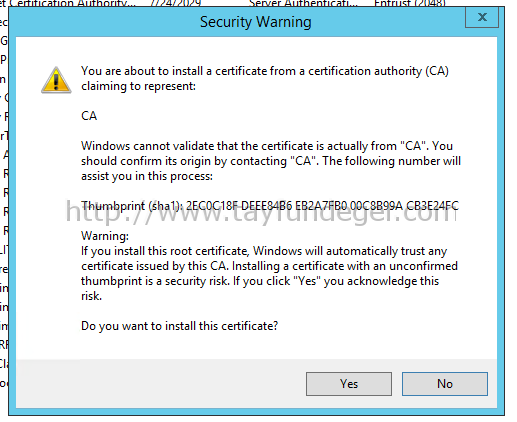
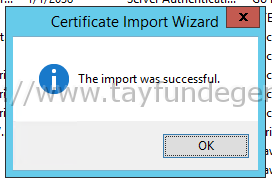
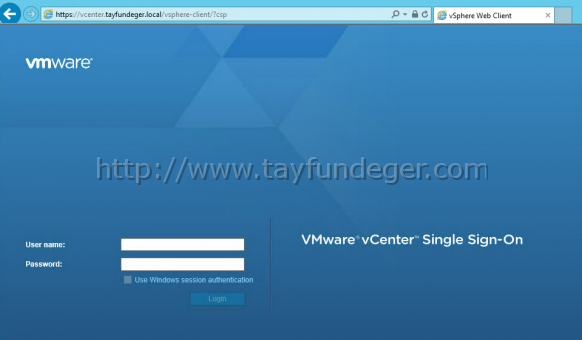




Çok teşekkür ederim 🙂
Rica ederim 🙂