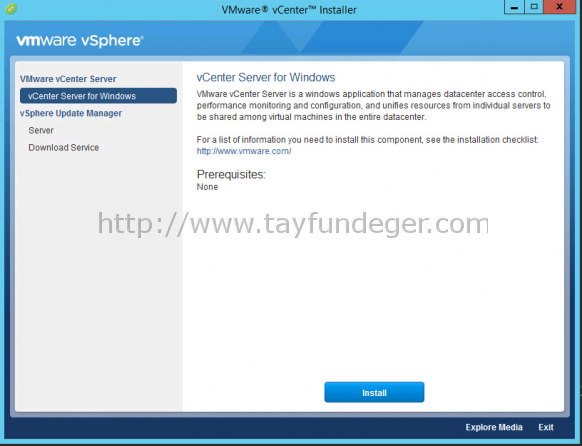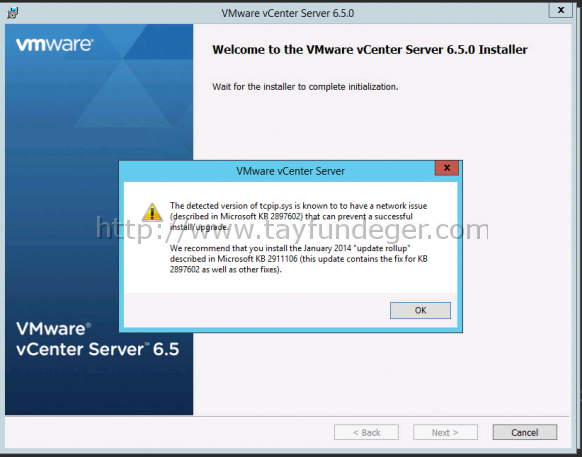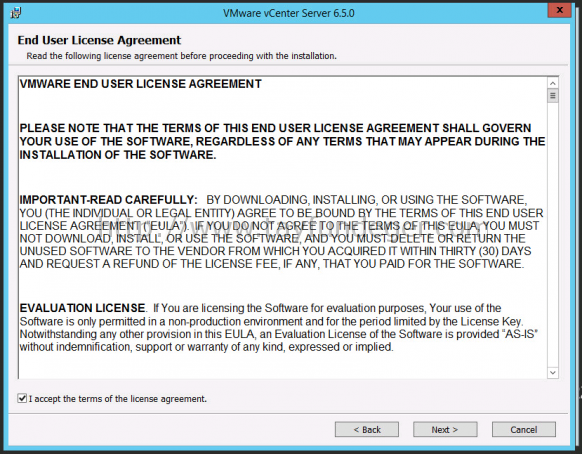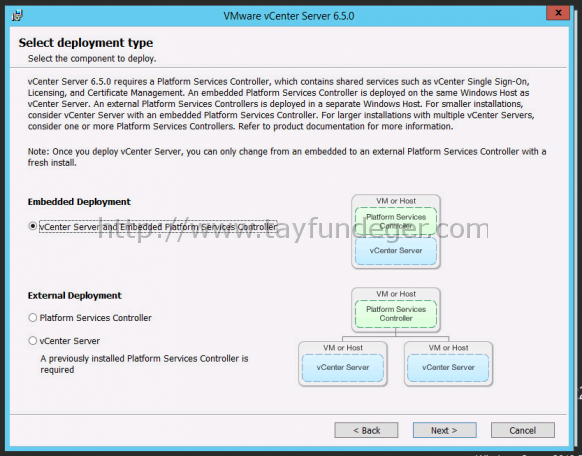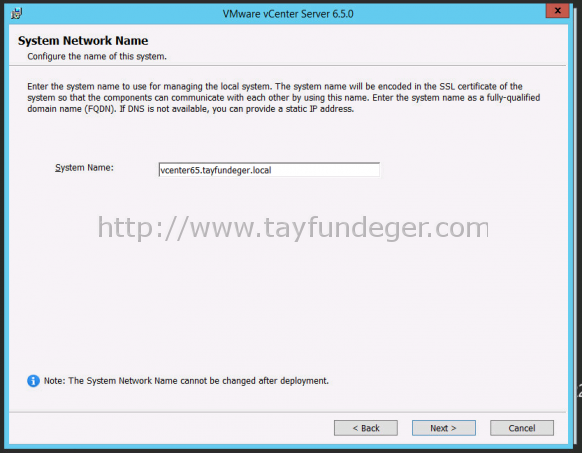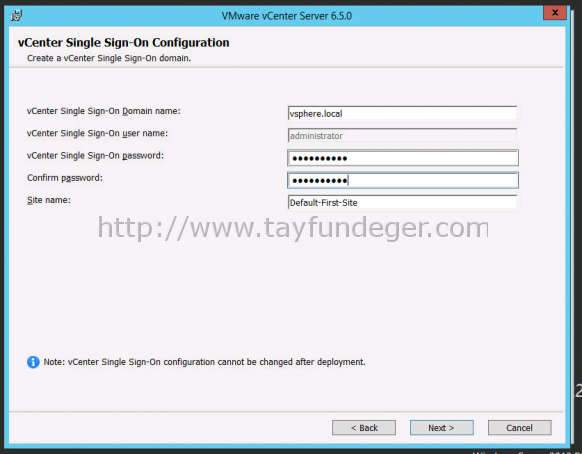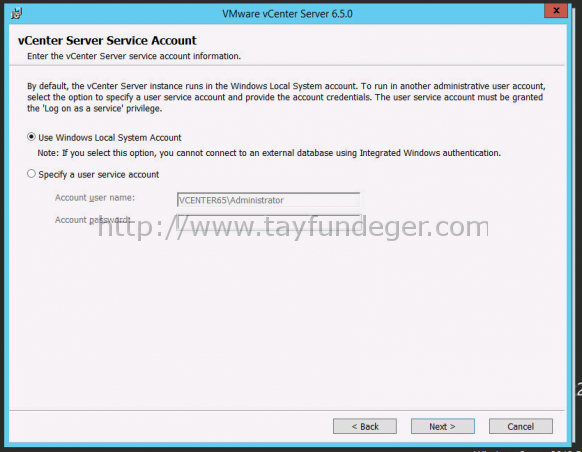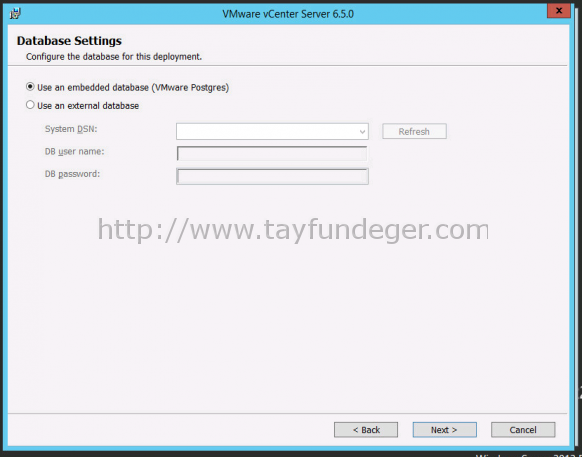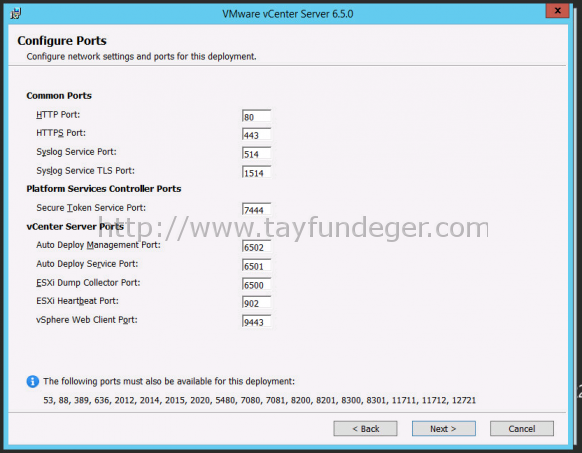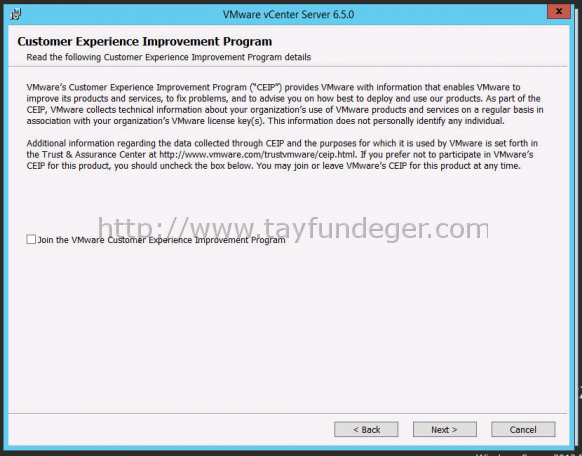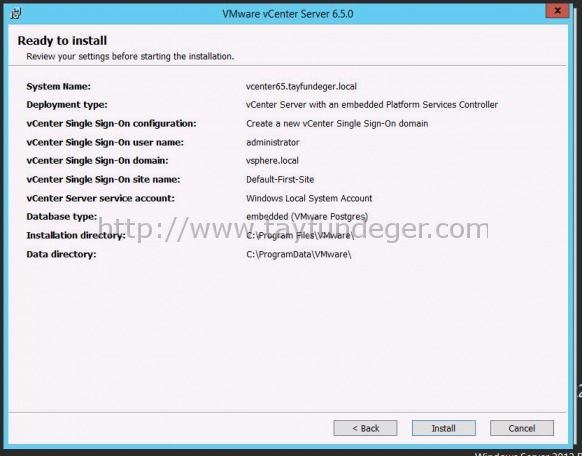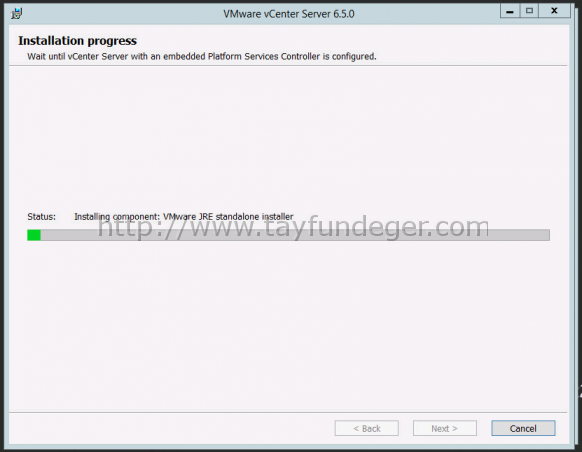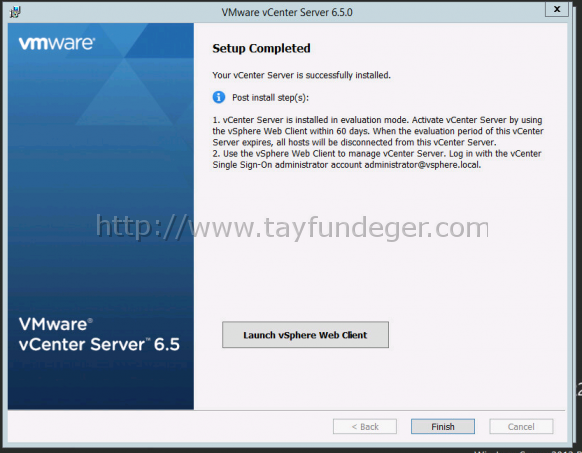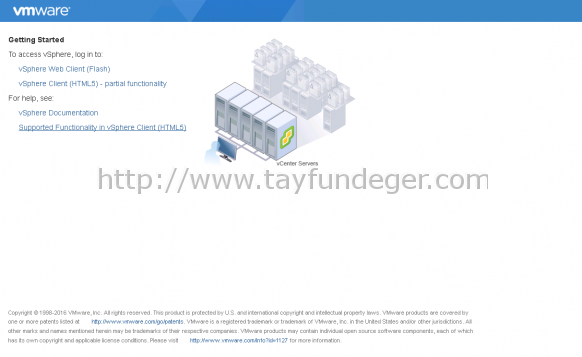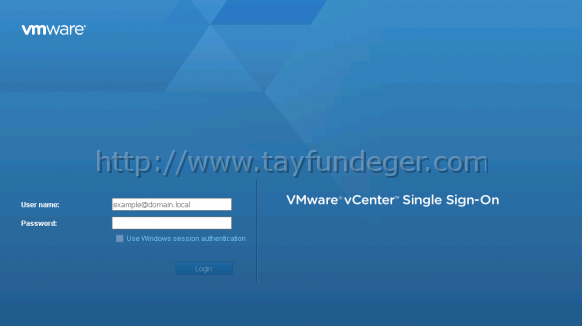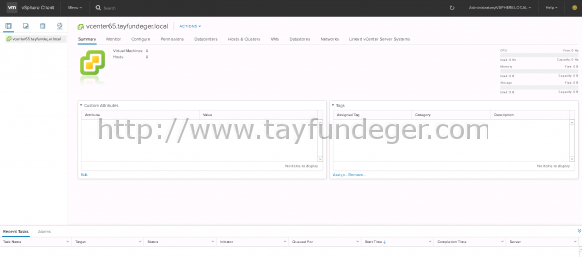vCenter Server 6.5 Kurulumu Bölüm 3 – vCenter Installation
Merhaba,
Bir önceki bölümde vCenter Server ‘in kurulum method’larını anlatmıştım. Bu yazımızda ise vCenter Server 6.5’in kurulumunu yapacağız. vCenter Server 6.5 kurulumuna başlamadan önce aşağıdaki link’den vCenter Server 6.5 ‘i download ediyoruz.
vCenter Server 6.5 ISO’sunu download ettikden sonra artık Windows Server sunucumuz üzerine ISO’yu mount edip kuruluma başlayabiliriz.
Not: Windows Server üzerine kurulum yapacaksanız, kurduğunuz veya kuracağınız Windows Server’in mutlaka ve mutlaka Region ‘i English olmalıdır. Eğer Windows Server’i kurarken Turkish’i seçerseniz kurulum sırasında veya kurulumdan sonra sorunlar ile karşılaşabilirsiniz.
Oldukça sade bir Installer görüyoruz. vCenter Server for Windows seçeneğini seçip Install butonuna basıyoruz.
Eğer kurulum yapacağınız Windows Server üzerindeki update’lerde eksiklikler var ise bunları güncellemelisiniz. vCenter Server’ın kurulu olacağı Windows Server işletim sisteminin full update yapılmış olması gerekmektedir. Benim kurulum yapacağım sunucuda bazı update’ler eksik durumda bunun için yukarıdaki gibi bir warning karşıma çıkardı. Next ile devam ediyoruz.
Kullanıcı sözleşmesini kabul ediyoruz ve Next ile devam ediyoruz.
Makalenin başında da belirttiğim gibi Embedded Deployment seçeneğini kullanıp kurulum yapacağım. Embedded Deployment seçeneğini seçtiğimde Platform Services Controller ve vCenter Server aynı sunucu üzerine kurulacaktır. Next ile devam ediyoruz.
Benim kurulum yaptığım Windows Server, ortamda bulunan domain’e join durumda. System Name bölümüne kurulum yapacağınız sunucunun FQDN’ini yazmanın gerekmektedir. Eğer ki bu isim dns üzerinde çözülmüyor ise System Name bölümüne vCenter Server’in IP adresini yazabilirsiniz. Next ile devam ediyoruz.
Embedded Deployment’da Platform Services Controller ile vCenter Server aynı sunucuda bulunacağı için burada karşımıza Join Single Sign On bölümü çıkmıyor. Ben yeni bir vCenter kuracağım için yeni bir Single Sign On Domain oluşturacağım.
Domain name: vsphere.local defaul olarak bırakıyoruz. Bunu değiştirebilirsiniz ancak ben default olarak bırakıyorum.
vCenter Single Sign-On username: Administrator default olarak bırakıyoruz.
vCenter Single Sign-On password: Şifremizi belirtiyoruz.
Confirm password: Tekrar şifreyi belirtiyoruz.
Site name: Burası oldukça önemli eğer birden fazla lokasyonda Single Sign-On kullanıyorsanız vCenter’ınız bu sitename ile gözükecektir. Eğer tek bir lokasyonda kullanıyorsanız tabi çok bir önemi yok. Ancak buraya belirteceğiniz isimi daha sonra değiştiremiyorsunuz buna dikkat etmeniz gerekli. Ayrıca sitename belirtirken Non-ASCII veya high-ASCII karakterler kullanmayın bunlar support edilmiyor.
Tüm işlemleri tamamladıktan sonra Next ile devam ediyoruz.
vCenter Server instance’inin çalışacağı account’u seçiyoruz. Ben default olarak Use Windows Local System Account seçeneğini seçiyorum. Siz isterseniz vCenter Server için spesifik bir service account’u açıp bunu belirtebilirsiniz. Next ile devam ediyoruz.
Embedded Deployment’da iki farklı database seçeneğiniz bulunuyor. Siz isterseniz burada embedded database seçeneğini seçebilirsiniz. Bu seçeneği seçtiğinizde Windows sunucunuz üzerine Postgres database install edilir. Use an external database’ini seçerseniz, harici bir database server belirtebilirsiniz. Yani database server’iniz otomatik olarak vCenter Server içerisine kurulmaz. Bu seçeneği büyük yapılarda kullanmanızı tavsiye ederim. Çünkü yönetimi ve troubleshooting gibi işlemleri daha kolay ve basit birşekilde yapabilirsiniz. Ben default olarak Use an embedded database seçeneğini seçiyorum ve Next ile devam ediyorum.
vCenter Server’in kullanacağı port’ları isterseniz değiştirebilirsiniz ancak default olarak bırakmanızda fayda var. Yukarıda belirtilen portların firewall üzerinde açık durumda olması gerekmektedir. Next ile devam ediyorum.
Customer Experience Improvement Program’a katılmak isterseniz Join butonunun yanında bulunan checkbox’a basabilirsiniz. Ben bu program’a katılmayacağım. Oyüzden bu checkbox’ı işaretlemiyorum. Next ile devam ediyorum.
Artık kurulumu başlatmak için herşey hazır durumda. Install butonu ile kurulumu başlatabiliriz.
Kurulumun tamamlanma süresi kullanmış olduğunuz donanıma göre değişkenlik gösterecektir ancak vCenter Server 6.0’a göre biraz daha uzun süren bir kurulumu bulunuyor.
Kurulum tamamlandı. Isterseniz Launch vSphere Web Client butonuna basıp vSphere Web Client’a giriş yapabilirsiniz. Finish butonu ile kurulumu sonlandırıyorum.
vCenter Server’ın sahip olduğu IP adresini browser’a yazdığımızda yukarıdaki gibi bir ekran ile karşılaşacağız. vCenter Server 6.5 ile birlikte artık vSphere Client olmadığı için tüm işlemlerimizi vSphere Web Client veya vSphere Client HTML5 ile gerçekleştireceğiz.
vSphere Web Client’i hemen hemen bütün herkes biliyordur. Ancak ben burada farklı olduğunu göstermek için vSphere Client HTML 5 seçeneğini seçiyorum.
Login işlemini [email protected] account’um ile gerçekleştiriyorum.
HTML 5 Client oldukça farklı. Alışagelmiş vSphere Web Client ‘dan da farklı gözüküyor. Tabi burada şunu söylemem gerekiyor. HTML 5 Client, vSphere Web Client’a göre daha kısıtlı özelliklere sahip. Yani vSphere Web Client üzerinde yaptığınız işlemlerin birkısmını HTML 5 Client üzerinde yapamıyorsunuz. Eğer siz daha fazla özellik ve yenilikleri daha verimli kullanmak istiyorsanız vSphere Web Client‘i kullanmanız gerekmektedir.