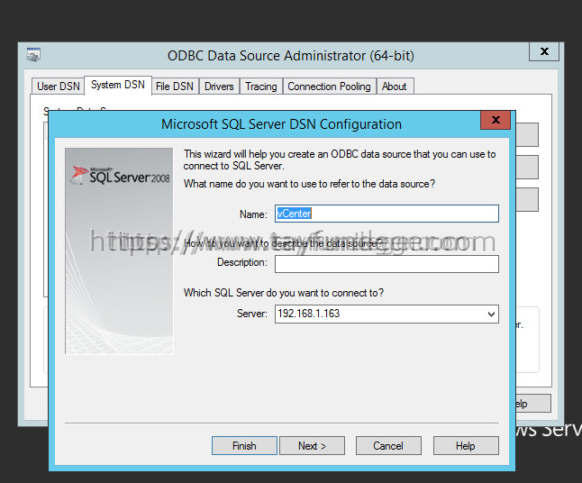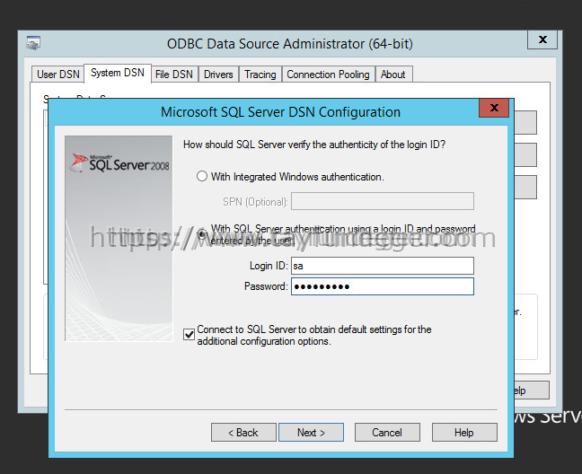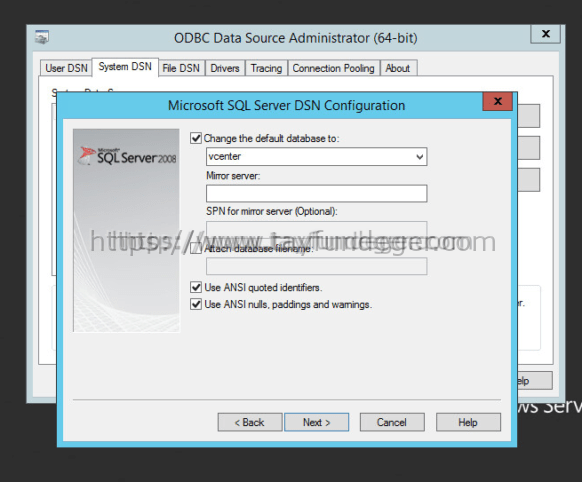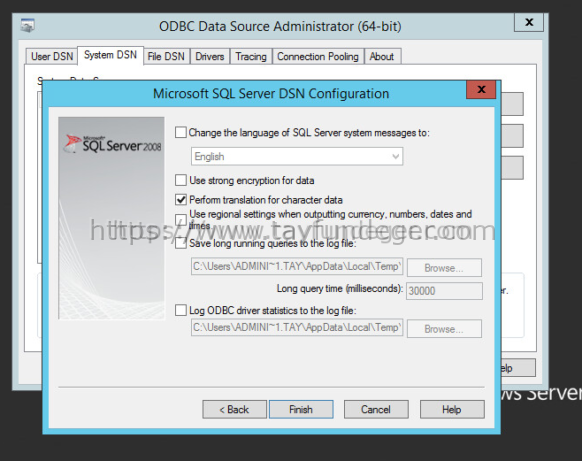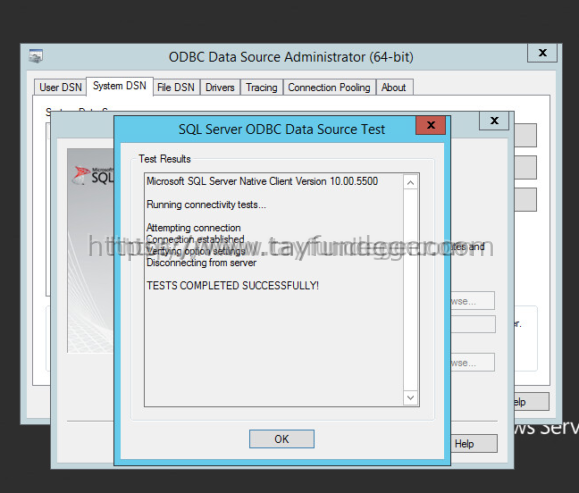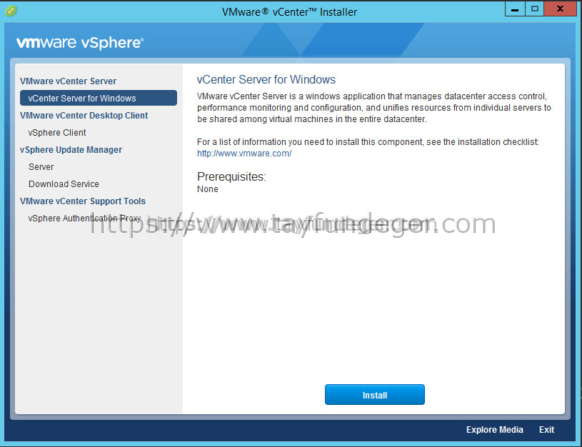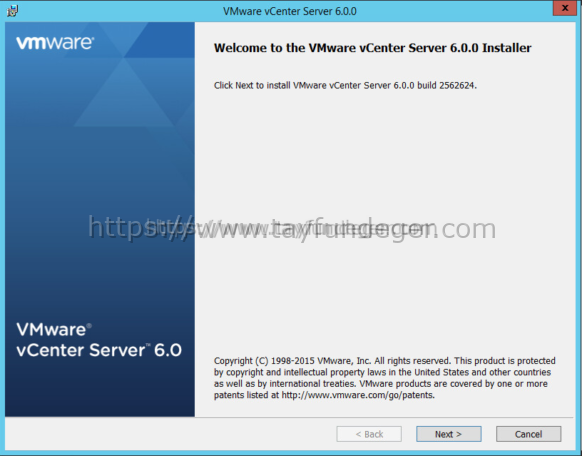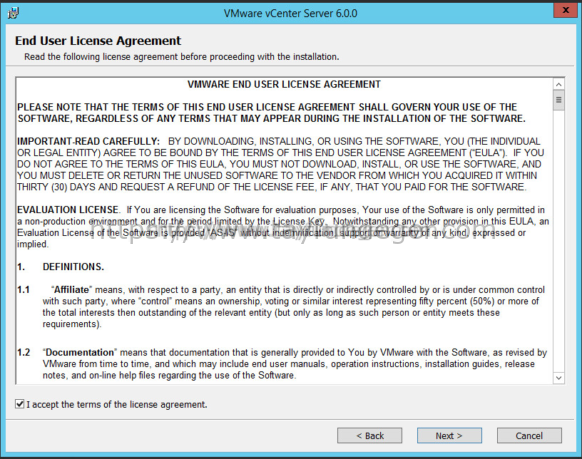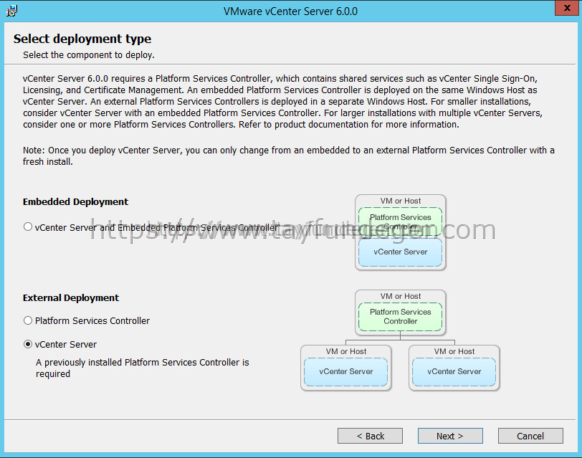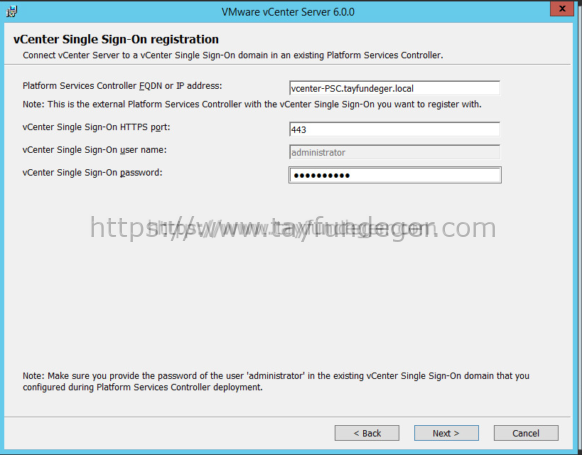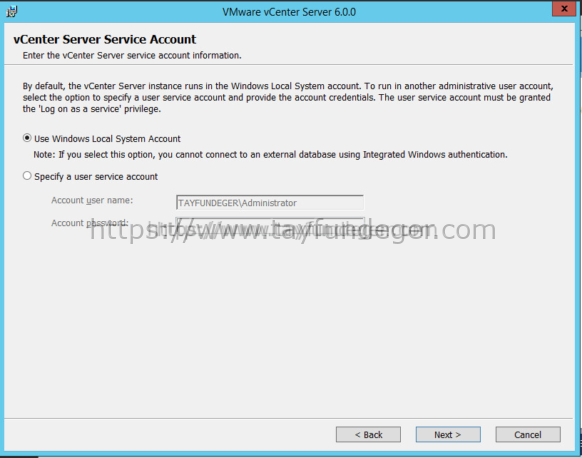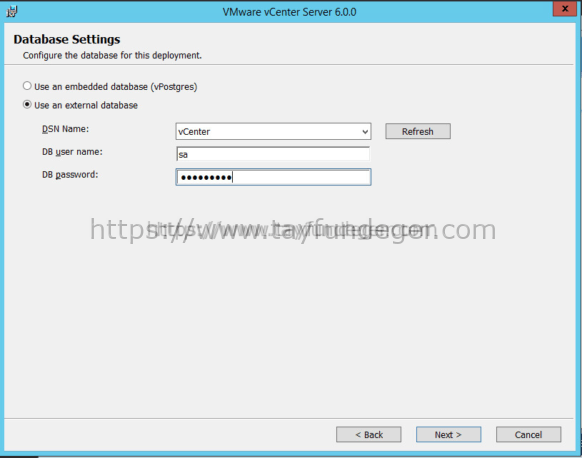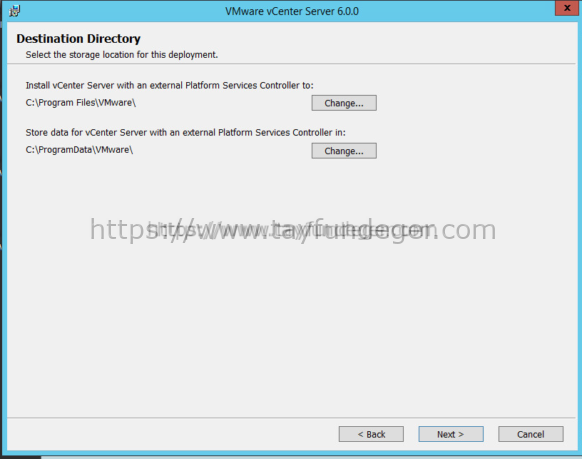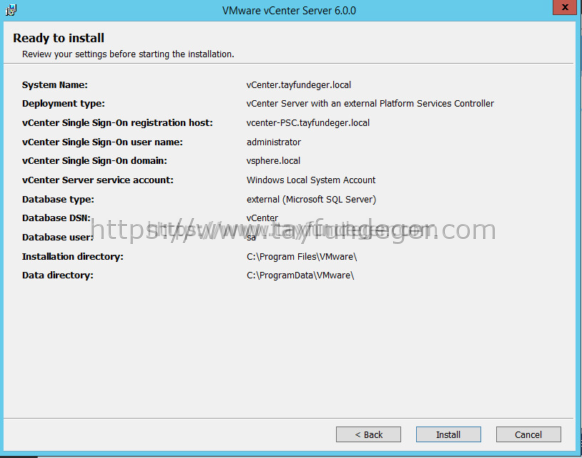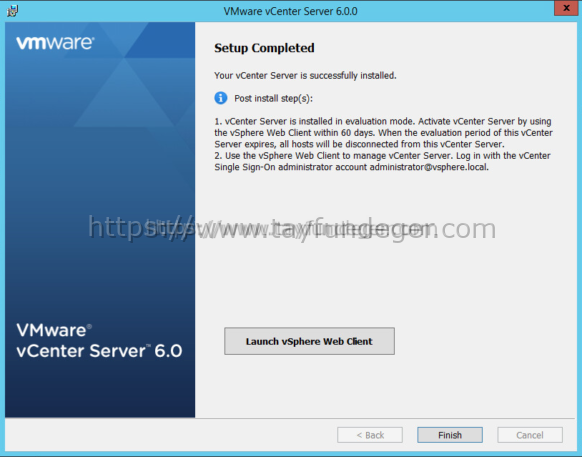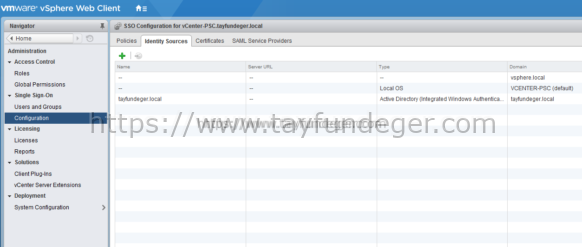vCenter 6.0 Installation Part 4 – vCenter Server
Merhaba,
Bir önceki bölümde Platform Services Controller‘in kurulumunu yapmıştık. Bu bölümde vCenter Server’in kurulumunu yapıp bunu Platform Services Controller’a bağlayacağız. Makale serisinin link’lerine aşağıdan ulaşabilirsiniz.
vCenter 6.0 Installation Part 1- Introduction
vCenter 6.0 Installation Part 2 – Deployment Models
vCenter 6.0 Installation Part 3 – Platform Services Controller
vCenter 6.0 Installation Part 4 – vCenter Server (External Database)
Bunun için hazırlamış olduğum Windows Server 2012 R2 işletim sistemli virtual machine’i domain’e join ediyorum ve network’de isminin çözüldüğünden emin oluyorum.
İşletim sistemini kurarken Bölge/Dil seçeneklerinin Ingilizce olduğundan emin olun. Eğer Türkçe olarak kurduysanız sıfırdan yeni bir işletim sistemi kurun. Ben işletim sistemini full update ettim eğer production ortamına kuruyorsanız sizinde full update yapmanızı öneririm.
Indirmiş olduğum vCenter 6.0 ISO ‘sunu Platform Services Controller kurulumunu yapacağım virtual machine’e mount ediyorum.
Ben kuruluma External bir database ile devam edeceğim için Microsoft SQL Server 2008 R2 SP1 üzerinde create ettiğim database’i ODBC connection ile vCenter’a bağlayacağım. Bunun için Administrative Tools altından ODBC’yi açıyoruz.
Name ve Server bölümlerini dolduruyoruz ve Next ile devam ediyoruz.
sa ile bağlantı sağlıyorum. Siz database üzerinde oluşturacağınız bir kullanıcı ile bağlantı yapabilirsiniz. Next ile devam ediyorum.
Default database bölümünden bu vCenter için oluşturmuş olduğum database’i seçiyorum ve Next ile devam ediyorum.
Herhangi bir değişiklik yapmıyorum ve Finish butonu ile işlemi sonlandırıyorum.
Bağlantının başarılı olarak sağlandığını görüyorum. Artık kuruluma başlayabiliriz.
vCenter Server for Windows seçeneğini seçiyorum ve Install butonuna basıyorum.
Welcome ekranını Next ile geçiyorum.
Sözleşmeyi kabul ediyoruz ve Next ile devam ediyoruz.
Bir önceki bölümde Platform Services Controller’in kurulumunu yapmıştık. Burada ise vCenter Server seçeneğini seçiyoruz ve Next ile devam ediyoruz. External Deployment ile ilgili detaylı bilgiye önceki yazılardan ulaşabilirsiniz.
External deployment seçeneği ile devam ettiğimiz için vCenter Server’i bir Platform Services Controller’a bağlamamız gerekiyor. Platform Services Controller’ın FQDN’ini yazıyoruz ve Next ile devam ediyoruz.
Karşımıza sertifika uyarısı çıkıyor bunu OK butonuna basarak geçiyoruz.
vCenter Server instance’inni çalışacağı bir account belirtmemiz gerekiyor. Ben burada Use Windows Local System Account seçeneğini seçiyorum ve Next ile devam ediyorum.
Kurulumun başında oluşturduğum ODBC bağlantısını seçiyorum ve DB username ve password’u ile kuruluma devam ediyorum. Ben burada işin biraz kolayına kaçtım sa ile bağladım direk ancak siz database üzerinde oluşturacağınız bir kullanıcı bağlamanız sizin faydanıza olacaktır. Next ile devam ediyorum.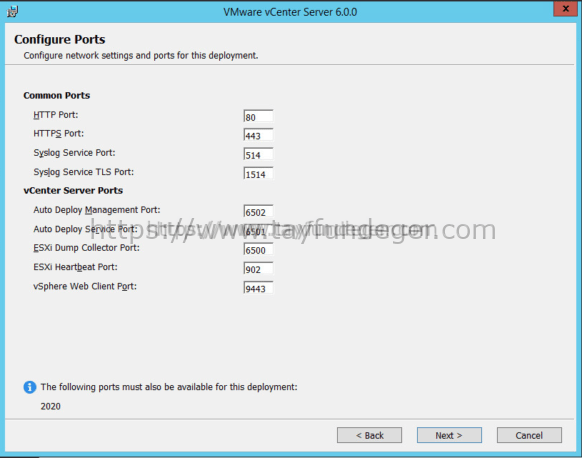
Default port’ları değiştirmiyorum ve Next ile devam ediyorum.
Makale serisinin başında belirttiğim gibi isterseniz kurulum path’lerini değiştirebilirsiniz. Ancak ben böyle bir işlem yapmıyorum ve Next ile devam ediyorum.
Yapılan işlemlerin kısa bir özetini görüyoruz ve Install butonu ile kurulumu başlatıyorum. Kurulum biraz uzun sürüyor. Tabi buradaki süre makinanızın performansına göre değişkenlik gösterecektir.
Kurulum tamamlanıyor. Launch vSphere Web Client ile Web Client’a giriş yapıyoruz. Tabi siz isterseniz vSphere Client ilede vCenter’a bağlanabilirsiniz ancak birçok feature’dan faydalanamazsınız.
Eğer WebClient’a domain account’unuz ile giremezseniz Identity source ‘a domain’iniz eklenmemiştir. Bunu düzeltmek için Web Client’a [email protected] account’u ile giriş yapıyoruz.
+ butonuna basarak domain’inizi ekleyebilirsiniz. Böylece domain account’u ile Web Client’a bağlanabilirsiniz.
Umarım faydalı olmuştur.
İyi çalışmalar.