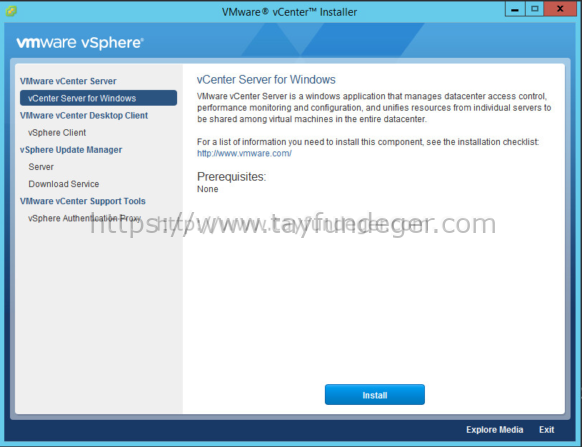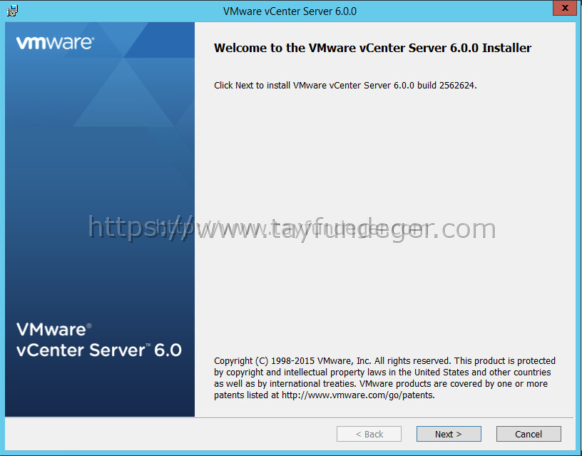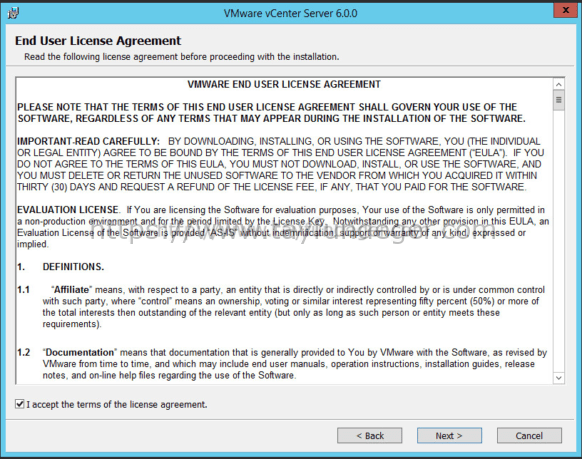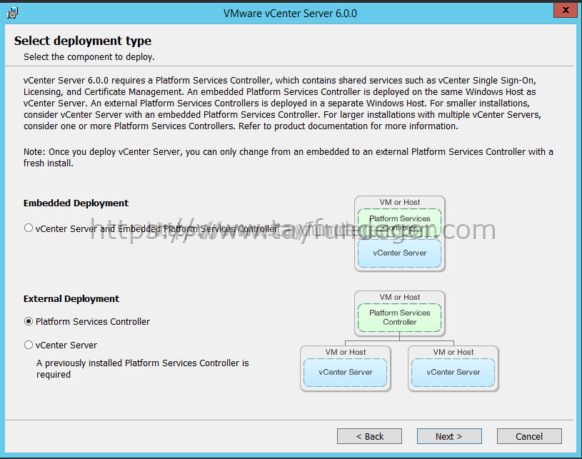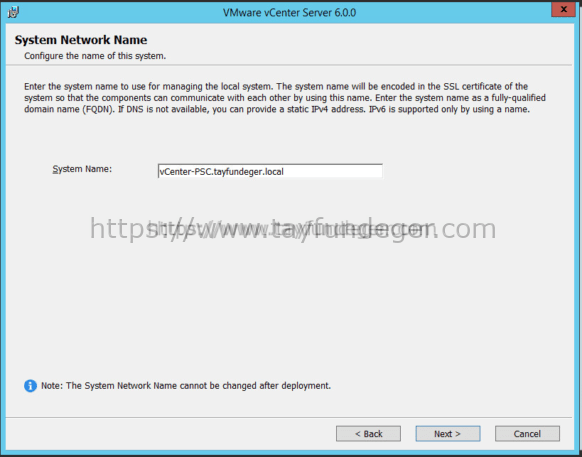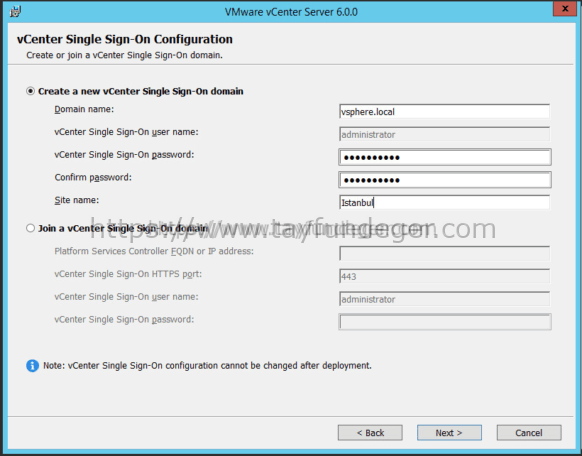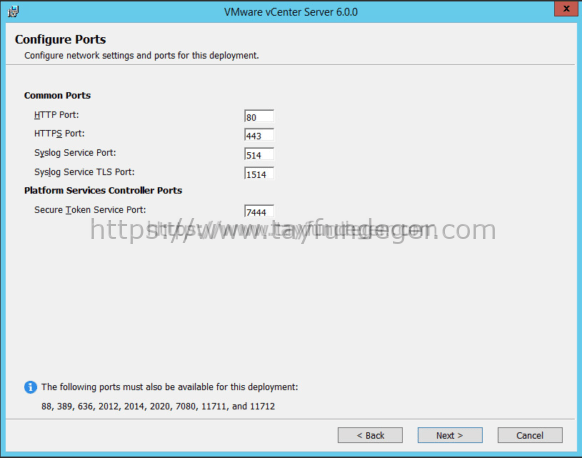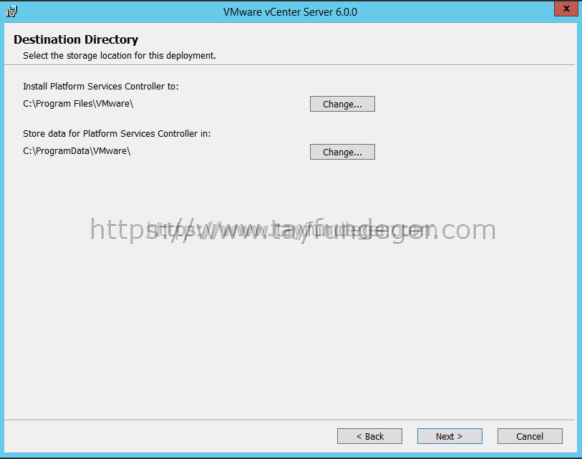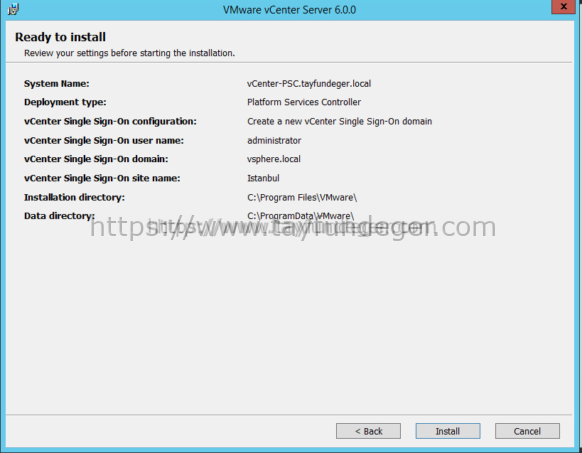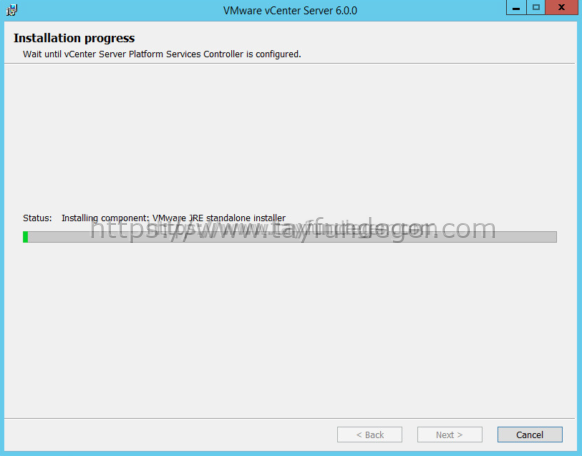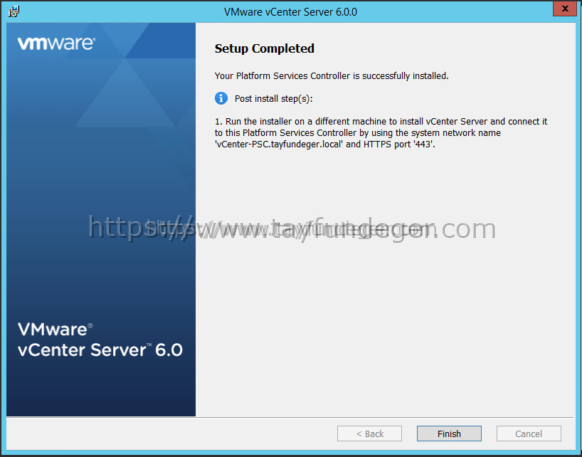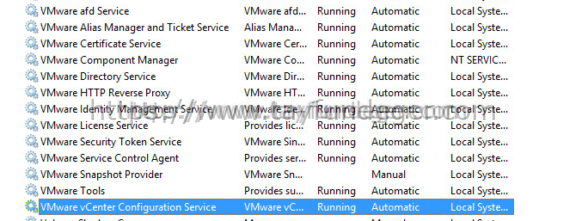vCenter 6.0 Installation Part 3 – Platform Services Controller
Merhaba,
Ben Platform Services Controller‘ı ve vCenter Server ‘i farklı virtual machine’ler üzerine kuracağım. Makale serisinin link’lerine aşağıdan ulaşabilirsiniz.
vCenter 6.0 Installation Part 1- Introduction
vCenter 6.0 Installation Part 2 – Deployment Models
vCenter 6.0 Installation Part 3 – Platform Services Controller
vCenter 6.0 Installation Part 4 – vCenter Server (External Database)
Bunun için hazırlamış olduğum Windows Server 2012 R2 işletim sistemli virtual machine’i domain’e join ediyorum ve network’de isminin çözüldüğünden emin oluyorum.
İşletim sistemini kurarken Bölge/Dil seçeneklerinin Ingilizce olduğundan emin olun. Eğer Türkçe olarak kurduysanız sıfırdan yeni bir işletim sistemi kurun. Ben işletim sistemini full update ettim eğer production ortamına kuruyorsanız sizinde full update yapmanızı öneririm.
Indirmiş olduğum vCenter 6.0 ISO ‘sunu Platform Services Controller kurulumunu yapacağım virtual machine’e mount ediyorum.
Gördüğünüz gibi vCenter 5.1 ve vCenter 5.5 ‘in Autorun ekranlarında daha fazla seçenek vardı ancak vCenter 6.0‘da bu seçenekler kaldırılmış durumda. vCenter Server for Windows seçeneğine basarak kuruluma başlıyoruz.
Welcome ekranını Next ile geçiyoruz.
End User License Agreement ‘i kabul ediyoruz ve Next ile devam ediyoruz.
Ben bu makale serisinde External Deployment seçeneği ile kurulum yapacağım. Zaten ilk bölümde de bundan bahsetmiştim. İlk olarak Platform Services Controller’ı kurmamız gerekiyor çünkü vCenter Server kurulumunda Platform Services Controller’in bilgilerini belirteceğiz. Embedded Deployment model’ini daha önce anlatmıştım buna aşağıdaki link’den ulaşabilirsiniz.
https://www.tayfundeger.com/vmware-vcenter-server-6-0-installation.html
Platform Services Controller seçeneğini seçiyorum ve Next ile devam ediyorum.
System Name’in hem isim hemde ip olarak network’de çözüldüğünden emin olmanız gerekli. Eğer isim ve IP çözümlemede bir sorun yaşıyorsanız bunu çözmeniz gerekli çünkü kurulum hata alırsınız. Next ile devam ediyorum.
Eğer sizin ortamınızda başka bir Single Sign On domain var ise Join vCenter Single Sign-On domain seçeneği ile buna join edebilirsiniz. Önceki bölümlerde bu konu ile ilgili detaylı bir yazı yazmıştım onları inceleyebilirsiniz. Ben yeni bir vCenter kuracağım için yeni bir Single Sign On Domain oluşturacağım. Create a new vCenter Single Sign-On domain seçeneğini seçiyorum.
Domain name: vsphere.local defaul olarak bırakıyoruz. Bunu değiştirebilirsiniz ancak ben default olarak bırakıyorum.
vCenter Single Sign-On username: Administrator default olarak bırakıyoruz.
vCenter Single Sign-On password: Şifremizi belirtiyoruz.
Confirm password: Tekrar şifreyi belirtiyoruz.
Site name: Burası oldukça önemli eğer birden fazla lokasyonda Single Sign-On kullanıyorsanız vCenter’ınız bu sitename ile gözükecektir. Eğer tek bir lokasyonda kullanıyorsanız tabi çok bir önemi yok. Ancak buraya belirteceğiniz isimi daha sonra değiştiremiyorsunuz buna dikkat etmeniz gerekli. Ayrıca sitename belirtirken Non-ASCII veya high-ASCII karakterler kullanmayın bunlar support edilmiyor.
Tüm işlemleri tamamladıktan sonra Next ile devam ediyoruz.
Default olarak bırakıyoruz. Eğer buradaki portları farklı bir servis kullanıyor ise bu port’ları değiştirebilirsiniz. 80 ve 443 numaralı port’lar vCenter Single Sign-On tarafından kullanılacağından bu portların boş olması gereklidir.
Next ile devam ediyoruz.
Platform Services Controller ve store data’nın kurulum path’lerini değiştirebilirsiniz. Daha önceki yazımda da bundan bahsetmiştim. Next ile devam ediyoruz.
Ready to Install bölümünde yapılan işlemlerin kısa bir özetini görüyoruz ve Install butonu ile kurulumu başlatıyoruz.
Kurulum oldukça kısa sürüyor.
Kurulum tamamlanıyor. Finish butonu ile işlemi sonlandırıyoruz.
Kurulum tamamlandıktan sonra servisler’in doğru bir şekilde başladığını kontrol ediyoruz. Görüldüğü gibi sorunsuz bir şekilde bütün servisler başlamış.
Bir sonraki makalede vCenter Server’in kurulumunu anlatacağım.
Umarım faydalı olmuştur.