vCenter 5.5 Simple Install ile Kurulum Bölüm – 3
Merhaba,
Ben bu kurulumu 3 bölümde oluşturdum.Kurulumun Bölümlerini aşağıdan bulabilirsiniz.
vCenter 5.5 Simple Install ile Kurulum Bölüm – 1
vCenter 5.5 Simple Install ile Kurulum Bölüm – 2
vCenter 5.5 Simple Install ile Kurulum Bölüm – 3 (Buradasınız)
Makalemizin bu bölümünde Web Client üzerinde yapılacak permission’lardan bahsedeceğim. Kurulumu yaptığınızda Domain account’unuz ile vCenter’a bağlanamayabilirsiniz. Bunun için sırası ile aşağıdaki adımları gerçekleştiriyoruz.
Simple install ile kurulum yaptığımız için Web Client’ı kurmamıza gerek yoktur. Çünkü WebClient Simple install ile zaten kurulu durumda.
https://localhost:9443/vsphere-client
Yukarıdaki adresten Web Client’a bağlanıyoruz.
Web Client açıldıktan sonra [email protected] kullanıcı adı ile web client’a login oluyoruz.
Login olduktan sonra karşımıza açılan ekranda Administration bölümüne giriyoruz ve yukarıdaki ekran ile karşılaşıyoruz. Burada yeni bir identity Source eklemek için + butonuna basıyoruz.
Identify Source Type bölümünde yer alan maddeleri açıklayacak olursak;
- Active Directory (Integrated Windows Authentication)Bu seçenek Windows Server 2003 ve sonrası Active directory kullananlar için geçerlidir. Eğer sizin yapınızda tek bir domain var ise bu seçeneği seçmeniz gerekmektedir. Bu seçenek tek bir noktadan Authentication yapmanıza olanak sağlar.
- Active Directory as an LDAPEğer yapınızda birden fazla Active Directory var ise burada bu seçeneği seçmeniz gerekiyor. Çoklu noktadan LDAP bağlantısı yapmanıza olanak sağlar. Bu seçenek zaten vCenter 5.1 WebClient’da vardı. Sürekli bunu kullanıyorduk.
- Open LDAPSSO çoklu OpenLDAP ‘ıda destekler.
- Local OSLocal bir user oluşturmak istiyorsanız bu seçeneği seçebilirsiniz.
Ben burada Active directory account’um ile bağlanmak istediğim için Active Directory (Integrated Windows Authentication) seçeneğini seçiyorum. Aşağıda açılan bölüme Domain name’i yazıyorum. Ok butonu ile buradan çıkıyorum .
Not: Burada önemli olan Active Directory (Integrated Windows Authentication) ve Active Directory as an LDAP bu iki seçeneği kullanacağınız için diğerlerinde çok fazla detaya girmiyorum. Eğer test amaçlı kuruyorsanız ve yapınızda tek AD var ise; Active Directory (Integrated Windows Authentication) seçeceksiniz. Eğer yapınızda birden fazla AD var ise; Active Directory as an LDAP seçeneğini seçiceksiniz.
Identity Source’un eklendiğini görüyoruz. Şimdi vCenter’a domain account’umuz ile bağlanabilmek için permission’ları ayarlamamız gerekiyor.
Web Client üzerinde vCenter’a tıklıyoruz ve vCenter Servers altında bulunan vCenter’imizi bulup Manage kısmından Permissions bölümüne giriş yapıyoruz. Permissions bölümüne giriş yaptıkdan sonra + ikonuna basıyoruz ve karşımıza bir pencere açılıyor. Karşımıza açılan pencerede yeni bir kullanıcı veya kullanıcı grubu eklemek için Add butonuna basıyoruz.
Karşımıza açılan ekranda Domain bölümünden Domain ismimizi seçiyoruz. Domain’deki kullanıcı ve kullanıcı gruplarımız listelendikten sonra burada ben Administrator’u seçiyorum. İsterseniz siz burada bir AD grubu seçip gruba member bütün kullanıcıların vCenter’a login olmasını sağlayabilirsiniz. Ok butonu ile buradan çıkıyorum.
Kullanıcı ekleniyor. Son olarak bu kullanıcıya vereceğimiz yetkiyi belirliyoruz. Ben bu kullanıcı ile vCenter’i yönetmek istediğim için Assigned Role bölümünden Administrator seçeneğini seçiyorum ve OK butonu ile buradan çıkıyorum.
Kullanıcının eklendiğini görüyoruz. Artık Administrator kullanıcısı ile vCenter’a login olabileceğiz.
vCenter 5.5 kurulumu bitmiştir. Artık belirtmiş oluğunuz kullanıcı ile vSphere Client’a bağlanıp istediğiniz gibi düzenlemeler yapabilirsiniz.
Umarım faydalı olmuştur.
İyi çalışmalar..


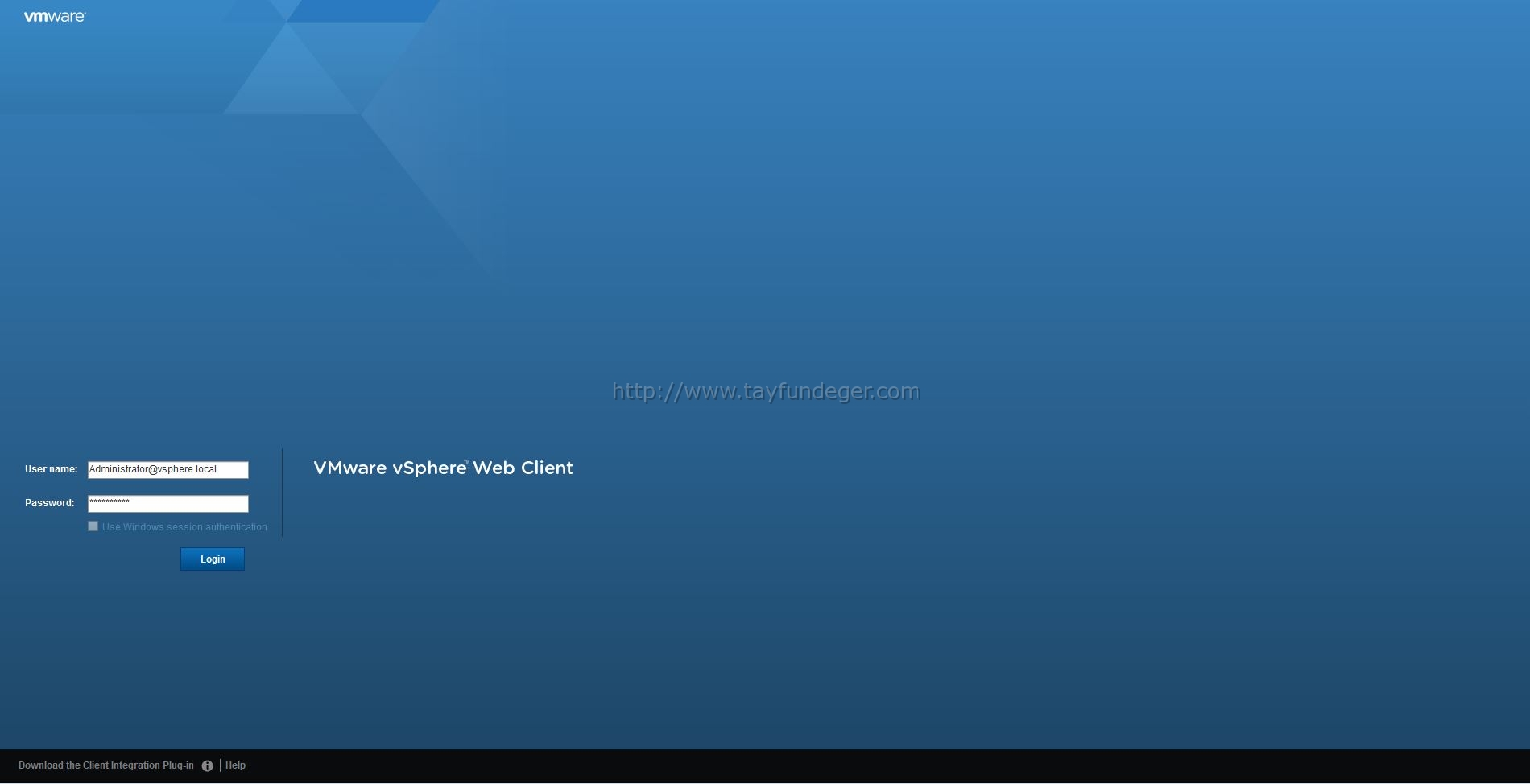
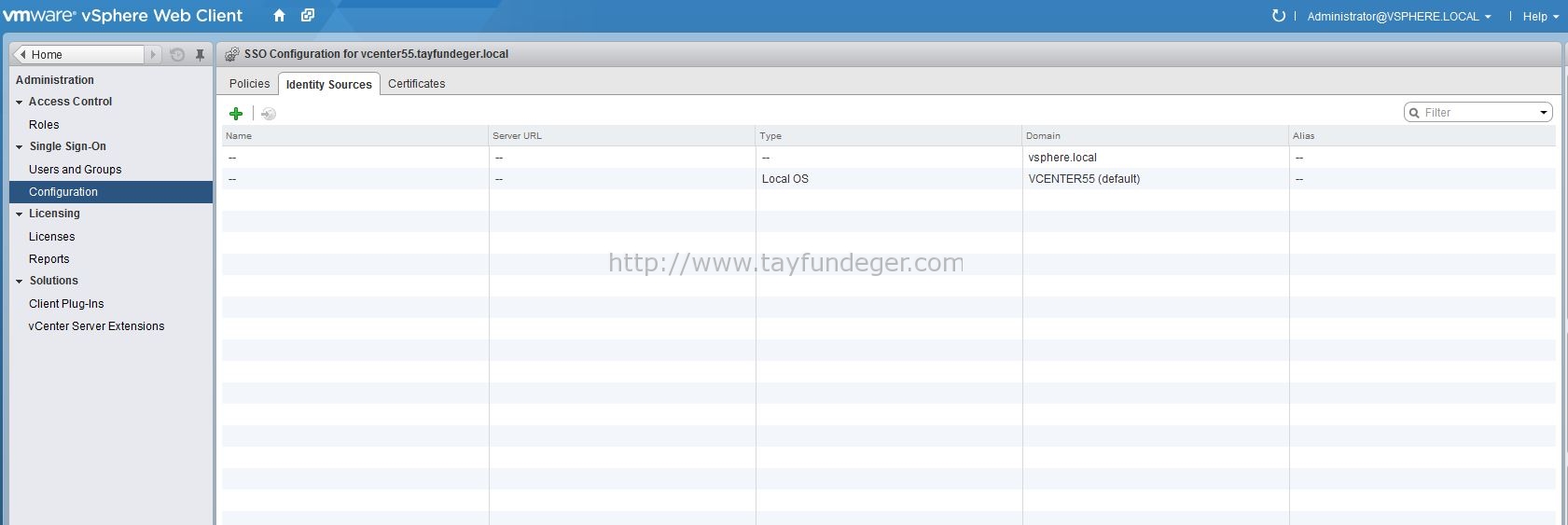
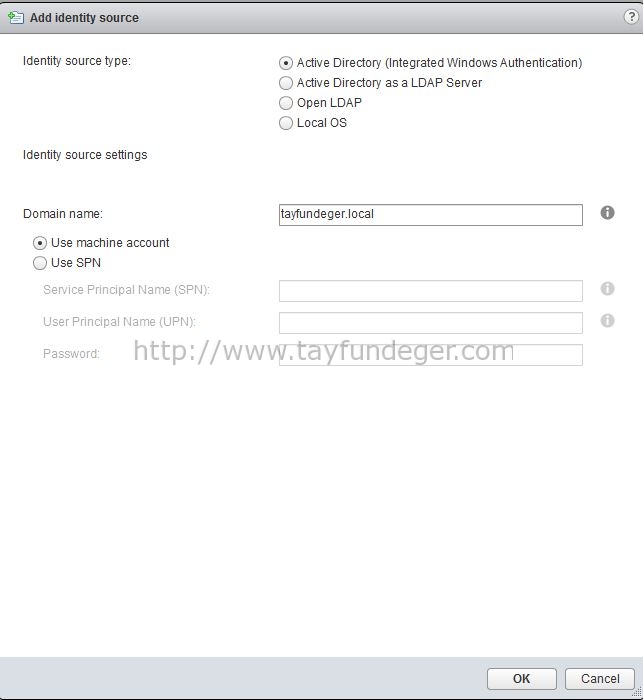


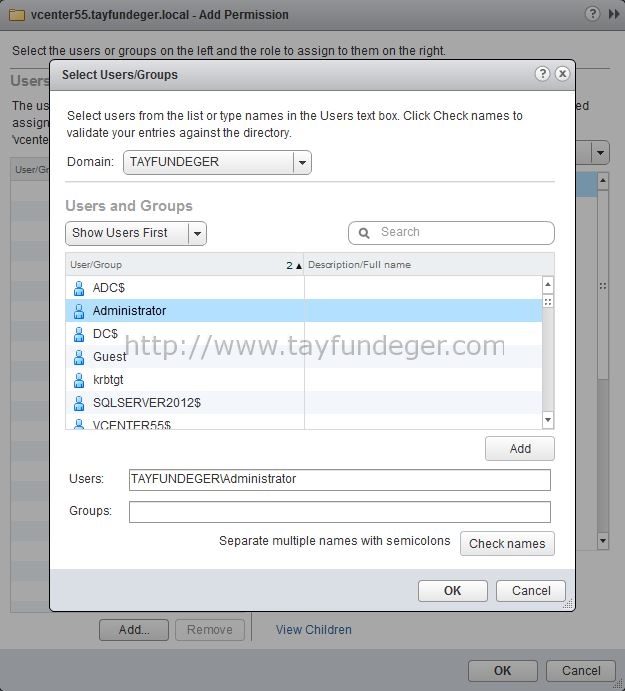


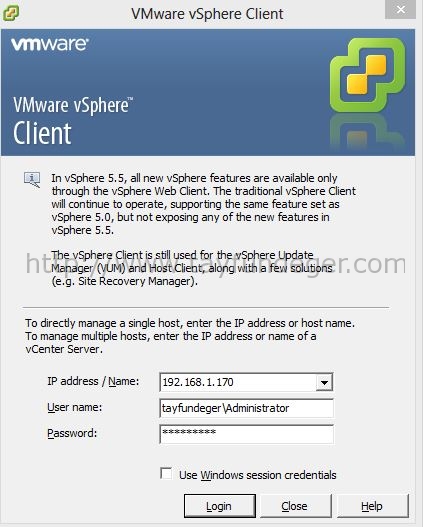




Merhabalar.
Simple install yaptıktan sonra administrator olarak login oluyorum fakat administrator sekmesinin altında configuration çıkmıyor access coıntrol licensing reports ve solution sekmeleri var. Acaba neden bu sorunu yaşıyorum
teşekkürler.
Screenshot eklermisiniz?
Hocam elinize sağlık çok yardımcı oldu .
Teşekkürler:)
Merhaba Tayfun Bey,
Vcenter yüklemesi bitti fakat domain ekleme kısmı sonrası vCenter tabının altında ilgili resimdeki gibi bir permission alanı görememekteyim. Sizce sebebi ne olabilir?
Merhaba,
[email protected] kullanıcısı ile girmiyorsunuz sanırım. Bu kullanıcı ile girip kontrol edebilirmisiniz?
Teşekkürler.