Unitrends ile Virtual Machine Backup Nasıl Alınır?
Merhaba,
ESXi kullanılan ortamların backup’larının nasıl alınacağı konusunda oldukça fazla soru geliyor. Buyüzden bu konu ile ilgili bir yazı yazmaya karar verdim. Backup çözümü olarak birden fazla ürün bulunuyor. Bunlardan birtanesinide Unitrends. Zaman zaman backup ürünleri ile ilgili yazılar yazıyorum. Bunları inceleyerek size en uygun ürünü tercih edebilirsiniz.
Ben bu yazımda Unitrends ürünü ile ESXi üzerinden nasıl backup alabileceğinizi anlatacağım. Unitrends’in 2 farklı ürünü bulunuyor. Bunlardan birtanesi ücretli diğeride ücretsiz versiyondur. Ben bu yazımda ücretsiz olan versiyonu anlatacağım. Ücretsiz versiyon ile 1 TB’a kadar backup alabiliyorsunuz. Yani küçük 4-5 virtual machine bulunan ortamlarda sorunsuz birşekilde backup alabilirsiniz.
Free versiyonunu OVA olarak deploy etmeniz gerekiyor. Ancak eğer ücretli versiyonunu tercih ederseniz Windows sunucu üzerine exe ile kurabilir veya OVA olarak deploy edebilirsiniz. Açıkcası OVA olarak kullanmak bana son derece mantıklı geliyor. Hem Windows lisansı ile uğraşmıyorsunuz hemde windows update’leri ile uğraşmıyorsunuz.
Unitrends virtual machine’inin kullanacağı donanım özelliklerini inceleyecek olursak;
CPU: 2
Memory: 4GB
Disk: 100GB
Disk 2 : 200GB backup için
OVA dosyasını aşağıdaki link’den indirebilirsiniz.
https://www.unitrends.com/products/free-backup-tools/unitrends-free
OVA’nın deployment işlemi oldukça basit. vSphere Web Client’a giriş yaptıkdan sonra host üzerinde sağ click deploy OVF butonu ile indirmiş olduğunuz OVA/OVF dosyasını deploy edebilirsiniz. Asıl işlem deployment işleminden sonra başlıyor.
Deployment işlemini tamamladıktan sonra, virtual machine’i buluyor ve console’unu açıyoruz. İlk olarak default 10.10.10.1 IP’sini alacaktır. Siz bunu istediğiniz gibi değiştirebilirsiniz. Bunun için 1 tuşuna basıyor ve network ayarlarına giriyoruz.
IP, Netmastk, Gateway ayarlarını yapacağım için 1 butonu ile devam ediyorum.
Benim deploy ettiğim virtual machine’de tek network kartı vardı. Siz isterseniz 2 network kartı ekleyip birini management diğerini backup network’u olarak ayarlayabilirsiniz. Ben buna gerek duymadım. Oyuzden tek ethernet ile devam ediyorum. Ethernet kartını seçiyorum.
Network konfigurasyonunu yaptıkdan sonra Y butonu ile network ayarlarını kayıt ediyoruz. Artık belirtmiş olduğumuz IP üzerinden erişim sağlayabiliriz. Bunun için Browser’a Unitrends’in IP adresini yazıyoruz.
Unitrends ‘e browser üzerinden ilk olarak bağlandığınızda sizden Time ve Date ayarlamanızı isteyecektir. Eğer kullandığınız appliance internete çıkıyor ise direk NTP servers seçeneğini seçerek Next butonu ile ilerleyebilirsiniz.
Unitrends VM Appliance’ın root ve host name bilgilerini belirtiyoruz. Next ile devam ediyoruz.
Eğer isterseniz backup öncesinde SMTP server belirtip backup job’larının durumları hakkında kendinize mail attırabilirsiniz. Ben test ortamında bu işlemi yapmayacağım ondan dolayı Finish butonu ile wizard’ı sonlandırıyorum.
Oldukça sade bir arayüzü bulunuyor. Dashboard bölümünden kaç virtual machine’inin backup’ının alındığını hangilerinde error olduğuna dair bilgileri detaylı olarak görebilirsiniz. Ayrıca Storage’da nekadar yer kaldığını görebilirsiniz.
Deploy etmiş olduğum virtual machine’e ekstra olarak 200gb boyutunda bir disk daha eklemiştim. Daha sonrasında Appliance’ı reboot etmiştim. Bu 200GB’lık disk’i backup için kullanacağım bunun için Appliance’ın arayüzüne giriş yaptıkdans onra Configure bölümünden storage tab’ına giriş yapıyorum. Edit butonuna basarak eklemiş olduğum disk’i backup storage’ı olarak tanımlayacağım.
Eklemiş olduğum disk’i görüyorum. Bunu seçip add butonuna basıyorum ve Manage Attached Disks bölümüne tanımlıyorum. Save butonu ile buradan çıkıyorum.
200GB’lik disk’in eklendiğini görüyoruz. Artık backup almak istediğimiz ESXi host’u ekleyebiliriz.
Configure > Protected Assets bölümüne giriş yapıyoruz. Add bölümüne tıklayıp virtual host seçeneğini seçiyoruz.
Hypervisor olarak VMware’i seçiyoruz. IP adress bölümünden ESXi host veya vCenter Server’ımızın IP adresini yazıyoruz. Ben burada ESXi host’un IP bilgilerini yazdım. Username ve Password bölümünden ESXi host’un login bilgilerini yazıyoruz. Save butonu ile çıkıyoruz.
Virtual host bölümünden ESXi host’umuzu ekledikten sonra karşımıza bu esxi host üzerinde bulunan virtual machine’ler çıkıyor.
Jobs bölümüne geliyorum ve burada backup başlatmam için bir job oluşturmam gerekiyor. Create a backup job butonuna basıyorum. Karşıma yukarıdaki gibir ekran geliyor. Burada bu backup job’una eklemek istediğiniz virtual machine’leri seçiyoruz.
Backup job’un çalışacağı zamanı belirtiyoruz ve Save butonuna basıyoruz.
Oluşturduğunuz backup job’unu isterseniz hemen manuel olarak başlatabilirsiniz. Ben bunun için Run butonuna basıyorum.
Active jobs bölümünden backup job’unun o anki durumunu görebilirsiniz. Bu backup job’unu daha detaylı görmek istiyorsanız Dashboard bölümünü kullanabilirsiniz.
Umarım faydalı olmuştur.
İyi çalışmalar.

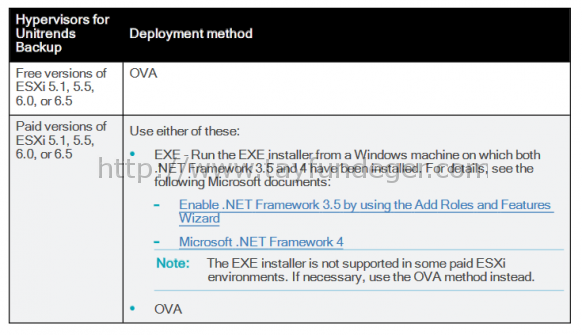

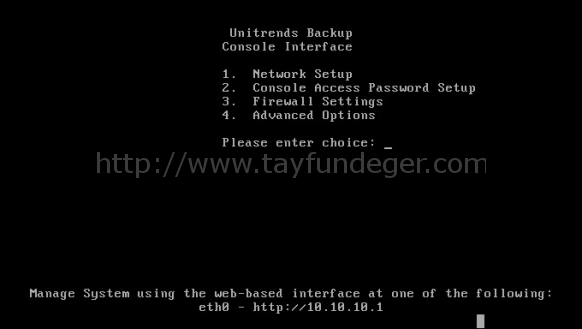
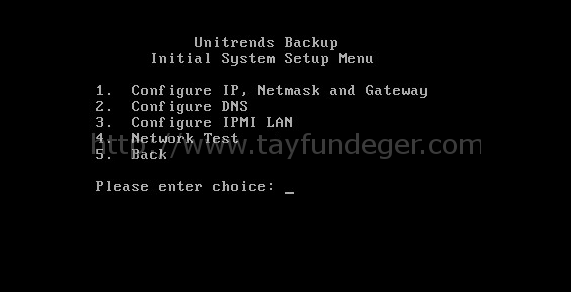
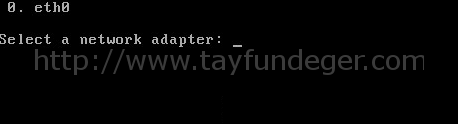
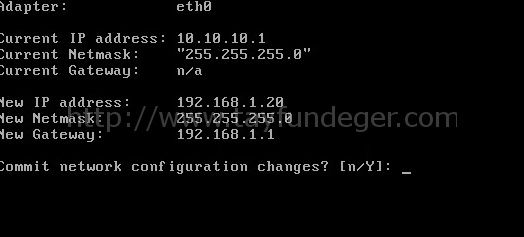
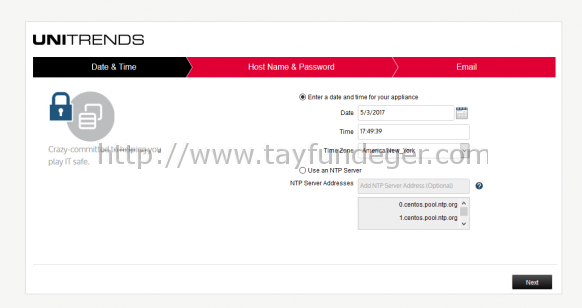
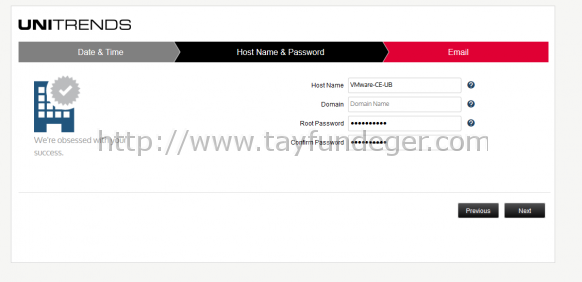
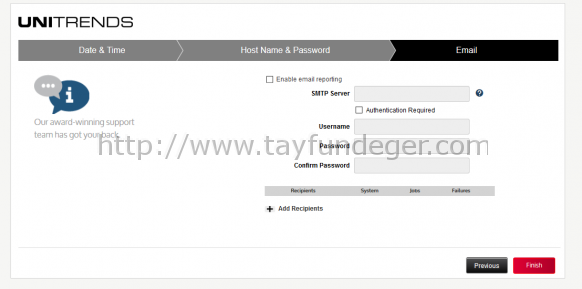
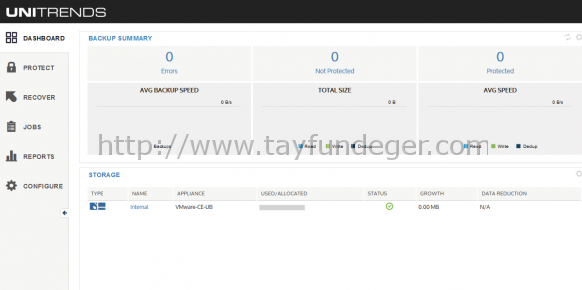
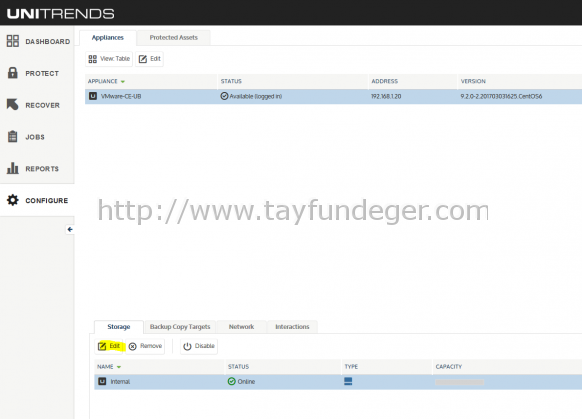
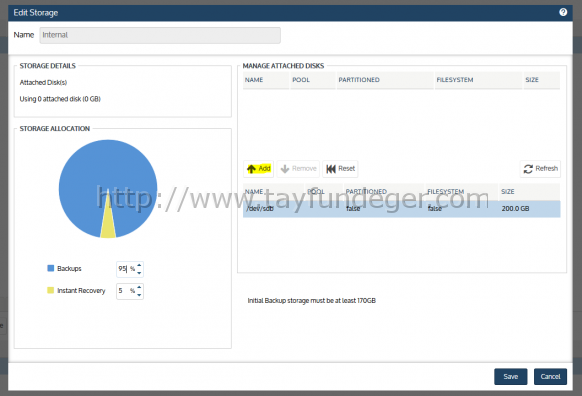
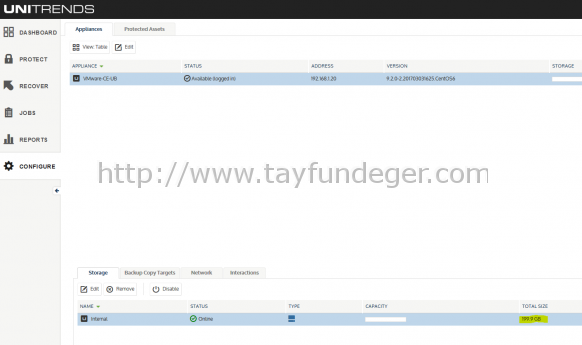
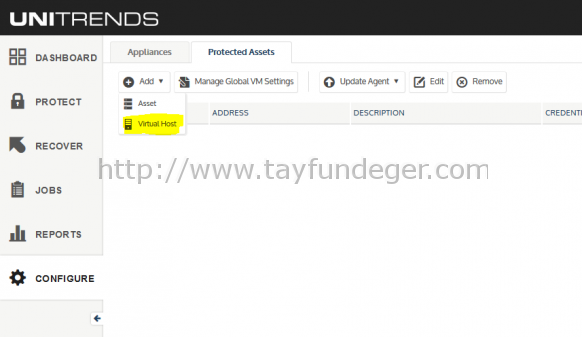
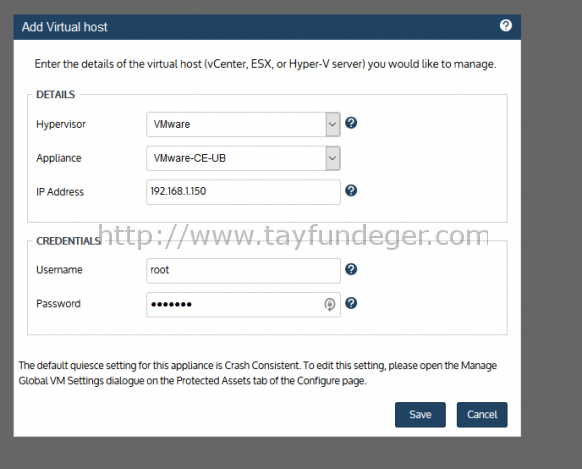
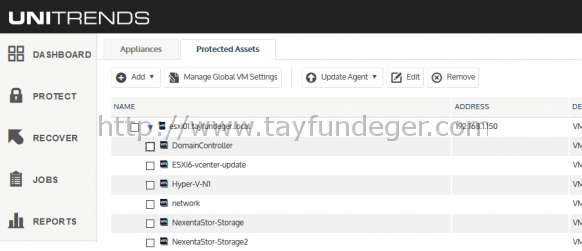
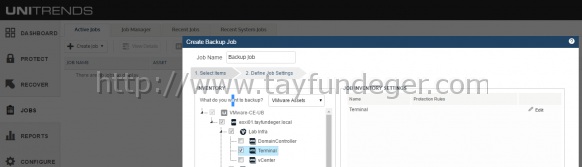
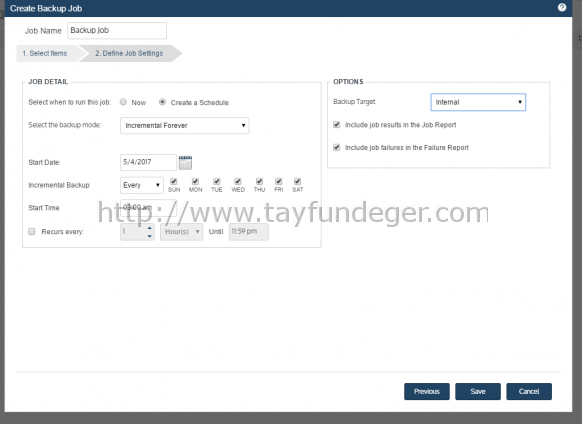
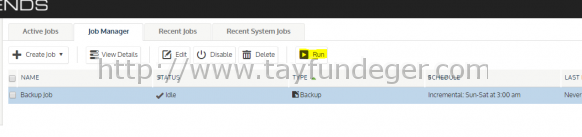
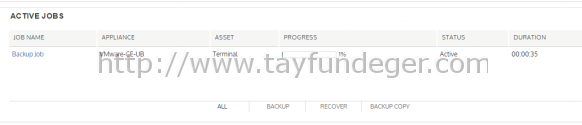




Ellerine Sağlık aydınlatıcı bir yazı olmuş bu konu hakkındaki bir sonraki yazınızı bekliyor olacağım.
Çok teşekkürler.
Üstad free esxi den backup alınamıyor.
Free ESXi can be protected by deploying agents to the individual guest VMs. Host-level protection is not supported.