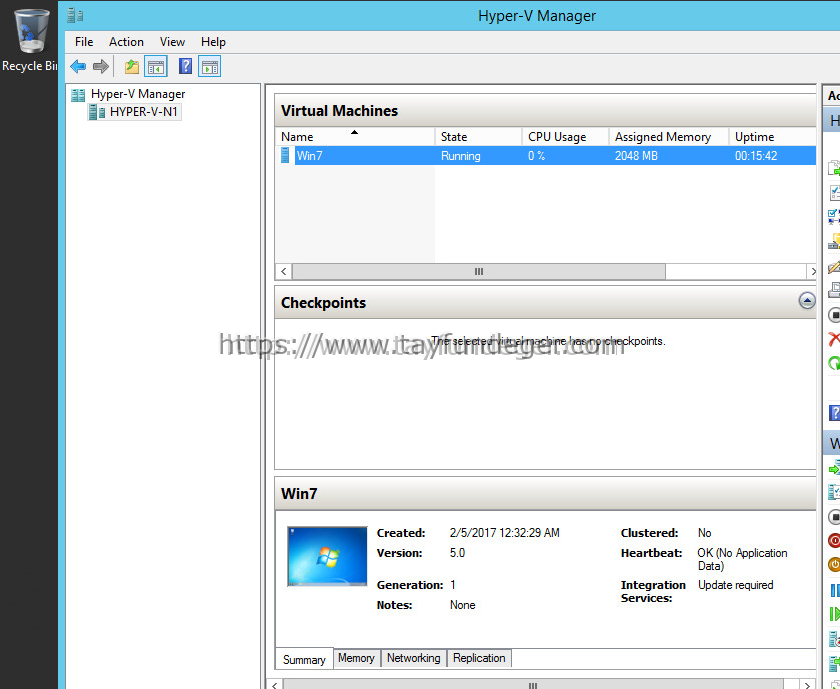Team Foundation Server Kurulumu
Team Foundation Server, kurumsal projeler için tasarlanmış, takım içerisindeki iletişimi ve buna bağlı olarak verimi arttırarak, iş durumunu izleme, takım rollerini yönetme, iş süreçlerini çıkartma ve sunduğu araçlarla proje yönetimini kolaylaştırarak ürünü ortaya çıkartmada etkin rol oynar
Team Foundatin’a Genel Bakış
Team Foundation’ın ilk amacı, takım içerisindeki işbirliğini arttırarak ürün gelişimini kolaylaştırmak ve tamamlamaktır.
Yazılım geliştiren hemen hemen her firmanın kendi içinde kullanmak için geliştirdiği kuralları ve iletişim alt yapısı vardır. Bunları ortaya çıkartmak insan zamanı ve kaynak harcanmasına neden olur. Ve proje türlerine göre gereksinimler değişebilir, doğal olarak alt yapı çalışmalarında da bazı değişiklikler yapılması gerekir.
Team Foundation’ın Sunduğu Özellikler
Team Foundation Server, sunduğu teknoloji ile küçük projelerden tutun yüzlerce yazılım uzmanının yer aldığı çok geniş projelere kadar ihtiyaçlarınızın hemen hemen hepsini karşılayabilecek bir alt yapi sunmaktadır.
Sunduğu özellikler;
Version Control
Work Item Tracking (Project Management)
Team Portal
Business Intelligence and Reporting
Build Server
Web Access
Sistem Gereksinimleri
Team Foundation Server (Single Server)
Single Server kurulumunda; 100’den az Team Foundation Server kullanıcınız olduğu, Sunucunun sürekli olarak 1MBit bant genişliği ve en fazla 350ms latency ile çalıştığı, sunucunun Team Foundation Server prerequisities, Microsoft SQL Server 2005 ve Windows Sharepoint Services için gerekli minimum sistem gereksinimlerini karşıladığı varsayılır.
Uyarı: Team Foundation Server bir domain controller üzerine kurulamaz ve aynı bilgisayar üzerine Exchange Server, Host Inegration gibi diğer server ürünlerinin kurulumunu desteklemez.
Single Server Deployment (20< Kullanıcı)
İşlemci: 2.2 GHz Pentium IV veya Athlon
İşletim Sistemi: Win2003 w SP1 / Standart veya Enterprise
Ram: 1 GB
Disk: 8 GB
Single Server Deployment (20 – 50 Kullanıcı)
İşlemci: 2.2 GHz Pentium IV veya Athlon
İşletim Sistemi: Win2003 w SP1 / Standart veya Enterprise
Ram: 1 GB
Disk: 30 GB
Single Server Deployment (50 – 100 Kullanıcı)
İşlemci: 3.4 GHz Pentium IV veya Athlon
İşletim Sistemi: Win2003 w SP1 / Standart veya Enterprise
Ram: 1 GB
Disk: 30 GB
Single Server Deployment (100 – 200 Kullanıcı)
İşlemci: 3.4 GHz Pentium IV veya Athlon
İşletim Sistemi: Win2003 w SP1 / Standart veya Enterprise
Ram: 2 GB
Disk: 40 GB
Single Server Deployment (200 – 400 Kullanıcı)
İşlemci: 3.4 GHz Pentium IV veya Athlon
İşletim Sistemi: Win2003 w SP1 / Standart veya Enterprise
Ram: 2 GB
Disk: 80 GB
Team Foundation Server (dual-server)
Dual Server kurulumunda; 100’den az Team Foundation Server kullanıcınız olduğu, Sunucunun sürekli olarak 1MBit bant genişliği ve en fazla 350ms latency ile çalıştığı, sunucunun Team Foundation Server prerequisities, Microsoft SQL Server 2005 ve Windows Sharepoint Services için gerekli minimum sistem gereksinimlerini karşıladığı varsayılır.
Uyarı: Team Foundation Server bir domain controller üzerine kurulamaz ve aynı bilgisayar üzerine Exchange Server, Host Inegration gibi diğer server ürünlerinin kurulumunu desteklemez.
TEAM FOUNDATION SERVER 2008 KURULUMU
Team Foundation Server i üzerine kuracağımız serverin kurulumu bittikten sonra bilgisayarıma sağ tıklayıp Manage diyerek Local User kısmında 3 adet kullanıcı oluşturuyoruz.
Tfssetup – Tfsreports ve Tfsservice
Kullanıcıları oluşturduktan sonra bundan sonraki işlemlerimizi Tfssetup kullanıcısı ile yapacağımız için Tfssetup kullanıcısyla oturum açıyoruz.
Pc nin tüm güncellemeri yapılır.Bu ekran görülene kadar güncellemelere devam edilir.
Team Foundation cd si içerisinden SQL2005forATDT.ini dosyası C: içerisine kopyalanır.
Cmd içinden c:> konumuna gelinir. sqlserver2005setup.exe /qb c: SQL2005forATDT.ini PIDKEY=
komutu çalıştırılır.(sql serverin setup.exe dosyası hangi konumdaysa komut ona göre konfigüre edilebilir.)
Arka planda dosyalar yüklenir.Yükleme bittikten sonra sql server cd si içerisinden setup.exe dosyası tıklanır.
Lisans sözleşmesi kabul edilip Next tıklanır.
Bu ekranda Next diyerek devam edilir.
Karşılama ekranı Next diyerek geçilir.
Sistem gereksinimleri kontrol edilip onaylandıktan sonra Next tıklanır.
Name kısmına pc ismi zaten gelecektir.Başka bir şey yazmadan bu ekrana next diyoruz.
Components to Install kısmında Database Services, Analysis Services, Integration Services, Reporting Services, Workstation components ve Books Online, and development tools’u seçerek Advanced’ı tıklayın(Team Foundation Server Notification Services e ihtiyaç duymamaktadır.)
Database Services’ın altında Replication’ı seçerek Entire feature will be unavailable seçeneğini tıklayın.
Client Components’ın altında gerekli olan tek bileşen Management Tools’tur. diğer tüm bileşenler için Entire feature will be unavailable seçebiliriz.
Instance Name kısmında Default Instance seçeneğini seçmeliyiz.Named instance seçtiğimiz taktirde Team Foundation server kurulumu başarısız olacaktır.
Service Account ekranında Use the built-in System account’ı seçerek listeden Local System’ı seçin. Start services at the end of setup bölümünde yer alan tüm servisleri (SQL Server, SQL Server Agent, Analysis Services, Reporting Services, ve SQL Browser) seçerek Next’i tıklayın. (Not: Burada belirttiğimiz servis hesabını diğer servis hesapları ile karıştırmayın.)
Authentication Mode ekranında Windows Authentication Mode seçeneğini işaretliyerek Next diyin.
Collaction Settings ekranında ekrandaki seçenekleri işaretliyip next diyoruz.
Report Server Installation Options ekranında Install the default configuration seçeneğini seçip next diyoruz.
Error and Usage Report Settings ekranı olası bir hatada microsofta bilgi gönderilip gönderilmeyeceğini sorar.Burayı isteğe bağlı olarak işaretleyebiliriz.Ben işaretlemeden devam ediyorum.
Ready to Install ekranında seçeneklerimizi bize özetleyen bir ekran gelir.Kontrol ettikten sonra Install butonuna tıklanır.
Setup Progress kısmında her bileşenimizin kurulumunu takip edebiliriz.Hepsini başarıyla tamamladığı için next diyoruz.
En sonda sql serverin başarıyla kurulduğunu bildiren bir ekranla karşılaşıyoruz.Bu aşamada sql serverimizin kurulumu tamamlanmış bulunmaktadır.
Şimdi Sql Server 2005 SP2 sini kurmamız gerekmektedir.
Karşılama ekranını Next diyerek geçiyoruz.
Lisans Terms kısmında lisans sözleşmesini kabul ederek Next diyoruz.
Feature Selection kısmında hepsi işaretli olarak Next diyoruz.
Authentication kısmında Apply selection to all instances seçeneğini işaretliyerek Authentication kısmında Windows Authentication seçerek Next diyoruz.
Error and Usage Reporting Settings kısmını isteğe bağlı olarak işaretleyebiliriz.Ben işaretlemedim.Çünkü Microsoft a bildirim göndermesini istemiyorum.
Running Processes kısmında next diyerek geçiyoruz.
Ready to Install kısmında Install diyerek kurulumu başlatıyoruz.
Kurulum bittikten sonra bilgisayarı yeniden başlatmamız için bir uyarı alıyoruz.
Kurulum sonuçlarını gösteren ekranı görüyoruz.Bu ekrana Next diyerek geçelim.
Kurulum bitmiş durumda.Finish dedikten sonra bilgisayarımız yeniden başlatıyoruz
Team Foundation Server kurulum cd’sinde (KB912838 klasörünün için AS2005-KB912838-x86-ENU.exe ismiyle) yer alan SQL Server 2005 için KB912838 kodlu hotfix’i yükleyin.Eğer bu hotfix i bulamadıysanız microsft sitesinden indrebilirsiniz.
Kurulum cd’sinde yer alan .NET Framework 2.0 için KB913393 kodlu hotfix’i yükleyin.Eğer bu hotfix ide bulamadıysanız bunuda Microsoft sitesinden indirebilirsiniz.
SharePoint Services With SP2 Kurulumu
SharePoint Services With Sp2 yi linkten temin edebilirsiniz(http://go.microsoft.com/fwlink/?linkid=55087)
Download ettiğiniz dosyayı çalıştırın(stsv2.exe).
Microsoft Windows SharePoint Services 2.0 lisans anlaşması kısmında lisans anlaşmasını kabul edip next diyoruz.
Type of Installation kısmında Server Farm seçeneğini işaretleyip next diyoruz.
Summary kısmında Install diyoruz.Kurulum başlıyor.
Kurulum bittikten sonra web browser ekranına girmek için şifre ekranı gelecek.Username kısmına tfssetup kullanıcı adımızı Password kısmınada şifremizi giriyoruz.
Web browser açıldı.Bu sayfada hiçbir değişiklil yapmamamız gerekmektedir.hiç bir ayarıyla oynama yapmadan sayfayı kapatıyoruz.Gerekli konfigürasyonları kendisi yapmaktadır.
Bilgisayarı yeniden başlatın…
SharePoint Services with SP2 de başarıyla kurulduğuna göre artık Team Foundation Server kurulumuna geçebiliriz.
Team Foundation Server Kurulumu
Kurulum cd sinin içinden Autorun’a tıklayın.
Team Foundation Server ı tıklayıp Install diyin.
Yine microsofta bildirim göndermek isteyip istemediğimizi soruyor.Ben göndermek istemediğim için kutucuğu işaretlemeden Next diyorum.
Lisans anlaşmasını kabul ederek Next diyoruz.
Team Foundation Server ın kurulacağı konumu değiştirmeden Next diyerek devam ediyoruz.
Team Foundation Server a vereceğimiz ismin yazılacağı alan geldi.Bu ekrana pc nin tam adını yazarak Next diyoruz.
System Health Check kısmında herhangi bir hatayla karşılamadıysanız Nex diyerek geçin.Eğer hata veya uyarı veridyse detayını “here ”linkine tıklayarak görebilirsiniz.
Team Foundation Server service Account kısmında tfsservice kullanıcısı ve şifresini girip Next diyoruz.
Reporting Services Data Source Account kısmınada tfsreports kullanıcısını ve şifresini girip Next diyoruz.
Bu kısımda Windows SharePoint Services 3.0 kurulumu yapmak isteyip istemediğimizi soruyor.Kurmak istediğimiz için işaretliyip Next diyoruz.
Windows SharePoint Server Service Account kısmında Use Team Foundation Server Service Account seçeneğini işaretliyoruz.Çünkü SharePoint te Team Foundation Server Service hesabını kullanmasını istiyoruz.
Eğer versiyon ve iş kontrollerini bir maile göndermesini istiyorsak bu kısmı işaretleyip SMTP server ismini ve mail adresimizi yazarız.Ben istemediğim için bu seçeneği işaretlemeden next diyorum.
Ready to Install kısmında seçeneklerimizin özetini ve kuracağı bileşenleri gösteren ekranla karşılaşıyoruz.Kontrol ettikten sonra Install diyoruz.
Kurulacak olan bileşenlerin aşamalı görünmektedir.
Kurulum başarıyla sonuçlandıktan sonra Setup Completed Successfuly ekranı gelmektedir.Finish diyerek kurulumu bitiriyoruz.
Bilgisayarı yeniden başlatıyoruz.
Browser a http://localhost:8080/services/v1.0/Registration.asmx yazarak gelen sayfada GetRegistraitonEntries i tıklıyoruz.
Gelen sayfada hiçbir değişiklik yapmadan Invoke tuşuna tıklıyoruz.
Gelen kod ekranında <?xml version=”1.0″ encoding=”utf-8″ ?> değerinin yer aldığından emin olun.
Team Foundation Build kurmak için Autorun ekranında Team Foundation Build i seçip Install diyoruz.
Microsofta bildirim göndermek istemediğimiz için kutucuğu işaretlemeden Next diyoruz.
Lisans anlaşmasını kabul ederek Next ile devam ediyoruz.
System Health Check kısmında hata almadıysanız Next ile devam edin.
Destination Folder kısmında kurulacağı konumu değiştirmeden next diyoruz.
Team Foundation server Service Account kısmında Local Service yi seçerek devam ediyoruz.
Kurulacak olan bileşenleri gösteren ekranı Install diyerek geçiyoruz.
Kurulumun başarıyla tamamlandığı ekranı Finish diyerek bitiriyoruz kurulumumuzu.
Windows SharePoint Services Extansions kurulumu yapmak için AutoRun ekranında Windows SharePoint Services Extensions seçip Install diyoruz.
Bilgi gönderme ekranını boş geçerek Next diyoruz.
Lisans anlaşmasını kabul ederek Next ile devam ediyoruz.
Kurulacağı konumuda değiştirmeden devam ediyoruz.
Kurulum bileşenlerini kontrol ettikten sonra Install diyip kurulumu başlatıyoruz.
Kurulumumuz başarıla tamamlandığı için finish diyerek bitiriyoruz.
Kurulum bittikten sonra gelen bu ekrana hiçbir bilgi girmeden Exit diyerek çıkıyoruz.Çünkü default olarak bilgiler girilmiş durumda.Eğer buraya bilgi girecek olursak default bilgileri silerek üstüne yazacaktır.Hata verme olasılığı çok fazla.
Şimdi Visual Studio 2008 kurulumunu yapmamaız gerekmekte.
Visual Studio 2008 cd sinin içerisine girip setup.exe yi çalıştırıyoruz.
Gelen ekranda Install Visual Studio 2008 i tıklıyoruz.
Sisemi kontrol ettikten sonra Next diyerek devam ediyoruz.
Lisans anlaşmasını kabul ederek Next diyoruz.
Select Features to Install kısmında Custom seçiyoruz ve Next diyoruz.
Bu ekranda Visual Basic altında Visual Studio Tools for Office, Visual C# altında Visual Studio Tools for Office ve Microsoft SQL Server 2005 Express Edition bileşenlerinin işaretlerini kaldırıyoruz.Bunları kurmamıza gerek yok.Microsoft SQL Server 2005 Express Edition u kesinlikle kurmamamız gerekmekte.Çünkü Team Foundation Server için kurulması gereken SQL Server sürümü Standart veya Enterprşse olmalıdır.Burada Express Edition kurulduğu için hata oluşacaktır.Gerekli işaretlemeleri yaptıktan sonra Install diyerek kurulumu başlatıyoruz.
Kurulum başarıyla tamamlandı.Finish diyerek bitiriyoruz.
Visual Studio 2008 i açıyoruz.
Sağ taraftaTeam Explorer penceresi gelmediyse View den team Explorer ı tıklayıp açabiliriz.
Yeni bir proje eklemek için Team Explorer penceresinde pc nin adının üzerinde sağ tıklayıp New team Project seçilir.
Projeye vermek istediğimiz ismi bu alana yazıyoruz.
Template kısmındaki iki seçenekten herhangi birini seçebiliriz.Ben dafault olarak geleni değiştirmeden Finish diyerek proje oluşturma işlemini bitiriyorum.
Ve projemiz başarıyla oluşturuldu…
Alıntı: Osman GÜNDÜZ