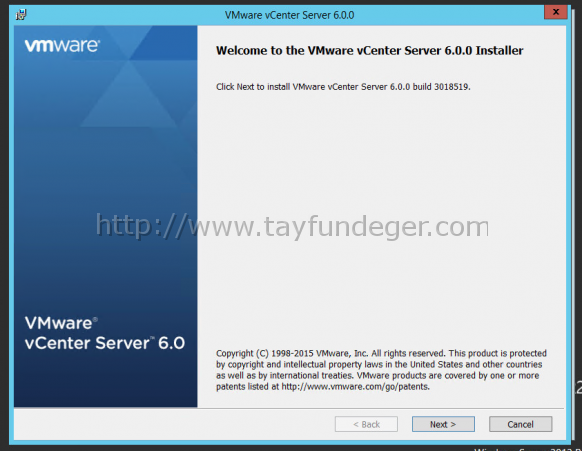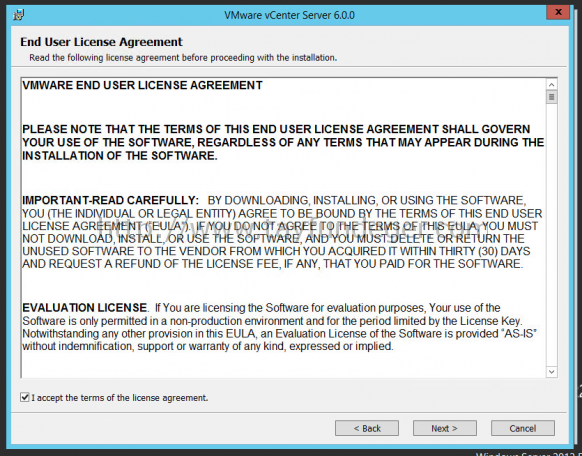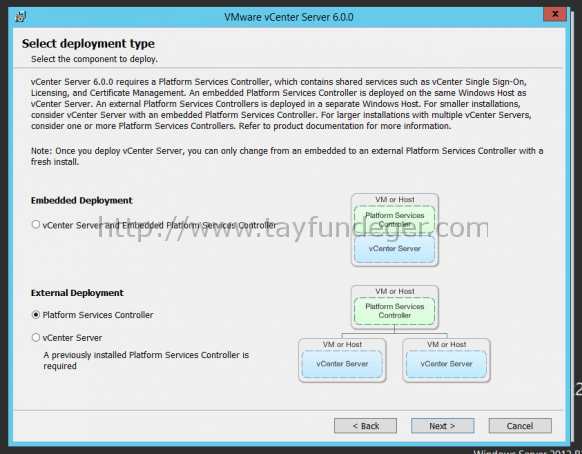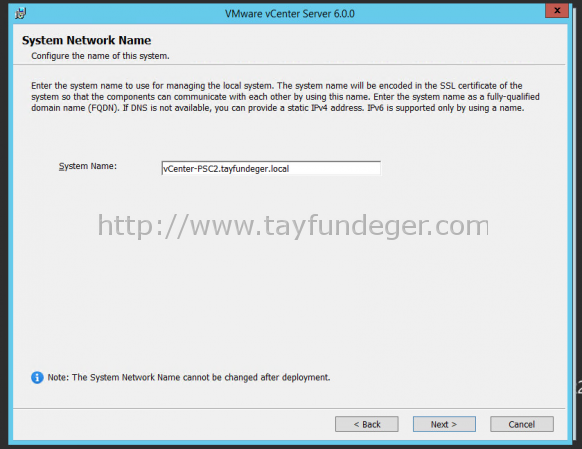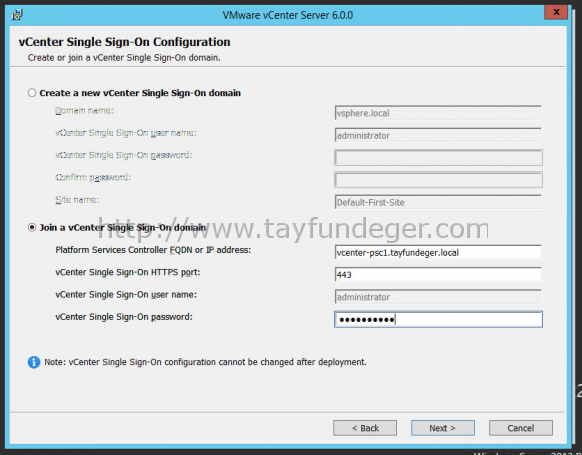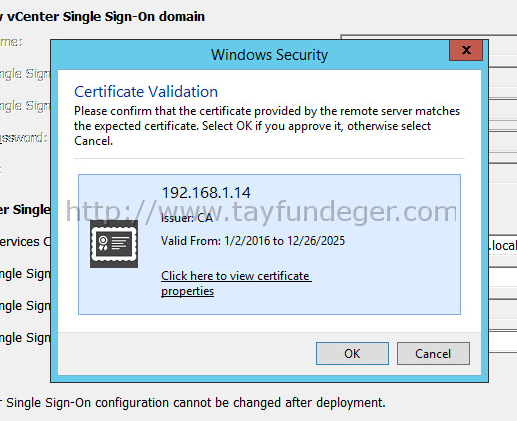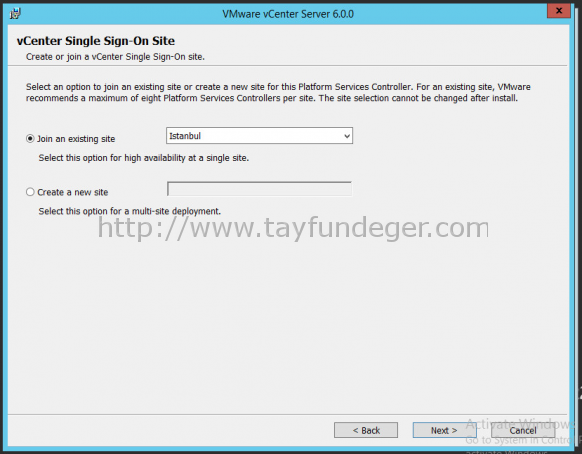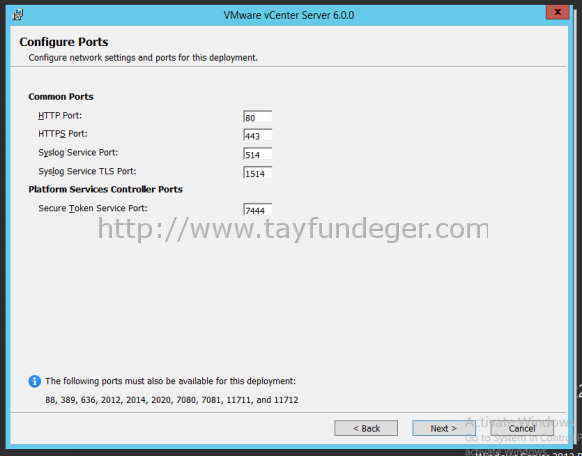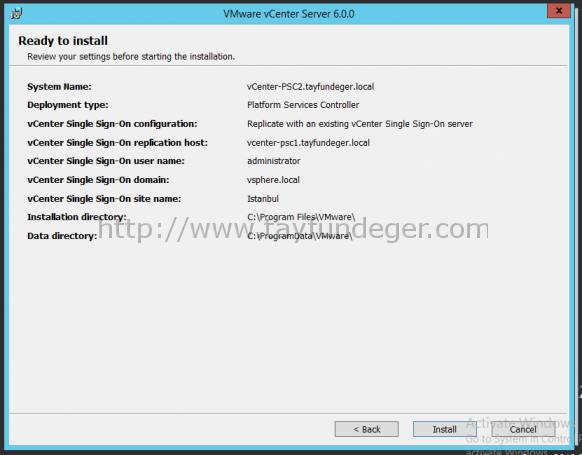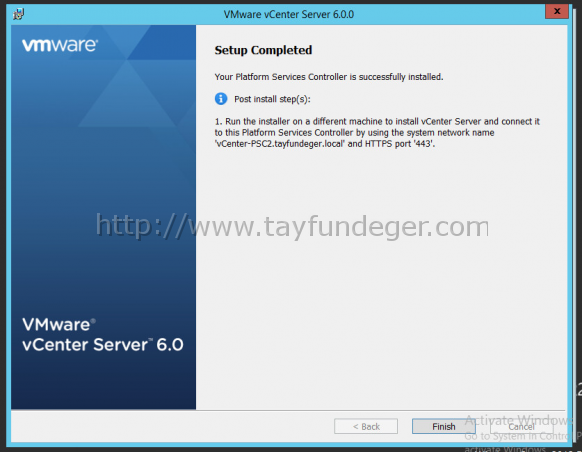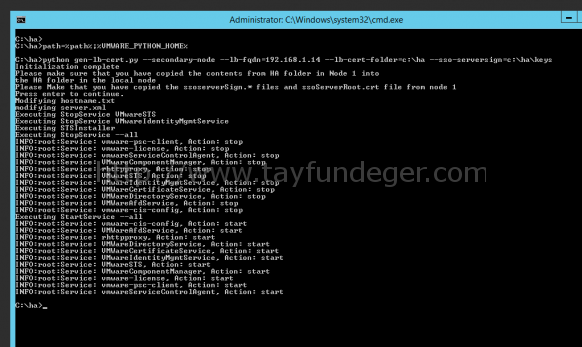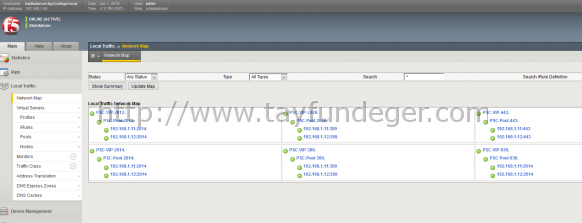Platform Services Controller High Availability – Part 2
Merhaba,
Bir önceki bölümde Platform Services Controller‘ın 1. node’unu kurmuştuk. Bu bölümde ise 2. node’u kuracağız. 1. makale’de Platform Services Controller’ın 1. node’unu kurmuştum. Tabi sadece bu işlemi yapmadım. Bununla birlikte F5 Load balancer üzerinde konfigurasyon yaptım.
Bu makalemde Platform Services Controller’ın 2. node’unu kuracağız.
vSphere vCenter 6 Installer’ını çalıştırıyoruz.
Next ile devam ediyoruz.
Kullanıcı sözleşmesini kabul ediyoruz ve Next ile devam ediyoruz.
2. Platform Services Controller’ı kuracağımız için biz burada tekrar Platform Services Controller’ı seçiyoruz ve Next ile devam ediyoruz.
System name bölümüne makinamızın hostname’ini yazıyoruz ve Next ile devam ediyoruz.
Aslında bu makalenin en önemli bölümlerinden birtanesi burası. Bir önceki makalede Create a new vCenter Single Sign-On domain seçeneğini seçerek devam etmiştik. Burada ise varolan Platform Services Controller’a bu kuracağımızı join edeceğiz. Join vCenter Single Sign-On domain seçeneğini seçiyoruz ve ilk kurmuş olduğumuz Platform Services Controller’ın bilgilerini yazıyoruz. Next ile devam ediyoruz.
1 numaralı Platform Services Controller’ın bilgilerini yazdığımızda karşımıza sertifika uyarısı geliyor. Yanlız burada dikkatinizi çekmek istediğim bir nokta var. Bu sertifika 192.168.1.14 yani benim kullanmış olduğum F5 Load Balancer üzerinden geliyor. OK butonu ile sertifikayı doğruluyoruz.
Varolan bir Platform Services Controller’a join oldum. Site bölümünde ise yine varolan bir site’a join olacağım. Next ile devam ediyorum.
Port’ları default olarak bırakıyorum ve Next ile devam ediyorum.
Yaptığım işlemlerin kısadece özetini görüyoruz. Install ile kurulumu başlatıyorum.
Kurulumu Finish butonu ile tamamlıyoruz. Asıl yapmamız gereken işlemler zaten bundan sonra başlıyor.
Bir önceki bölümde komut satırı üzerinden sertifikaları create edip load balancer’a import etmiştik. Burada load balancer üzerinde herhangi bir işlem yapmayacağız. Yine bu sunucunun c disk’inde de ha folder’ı oluşturuyoruz.
Aşağıdaki path’deki dosyaları dikkatlice kopyalayın.
İlk kurduğumuz Platform Services Controller’a giriyoruz ve “C:\ProgramData\VMware\vCenterServer\cfg\sso\keys” içeriğini 2. kurduğumuz Platform Services Controller’da “C:\ha\keys” dizinine kopyalıyoruz. Ayrıca yine 1. sunucudaki ha folder’ini 2. folder’da oluşturduğumuz ha klasörü içerisine oluşturuyoruz. Buradaki folder’ları elle create etmeniz gerekiyor otomatik oluşmuyor yani.
Şimdi komut satırından aşağıdaki komutu çalıştırıyoruz.
[php]python gen-lb-cert.py –secondary-node –lb-fqdn=loadbalancerFQDN –lb-cert-folder=C:\ha –sso-serversign-folder=c:\ha\keys\
[/php]Komutu başarılı birşekilde çalıştırdıktan sonra F5 üzerinde artık servisleri online olarak görebilirsiniz.
Platform Services Controller üzerindeki ayarları tamamladık artık vCenter’ı kurup test’leri yapabiliriz. Bir sonraki makalede vCenter’ı kuracağım.
Umarım faydalı olmuştur.
İyi çalışmalar.