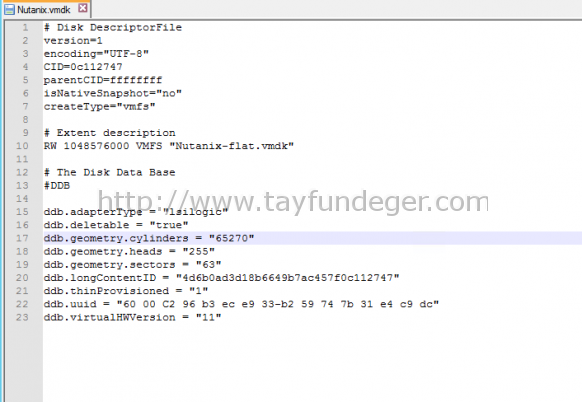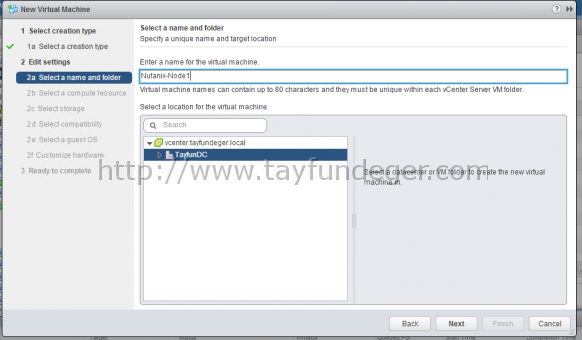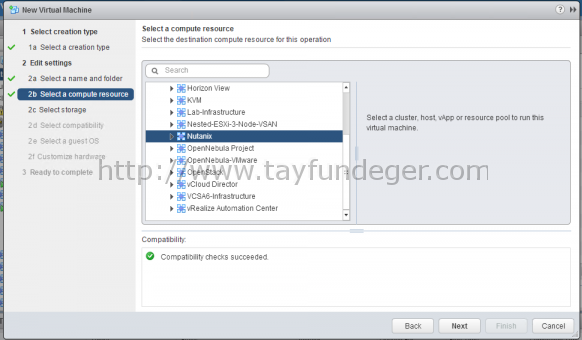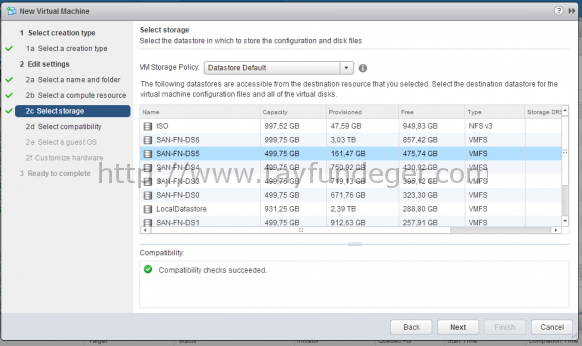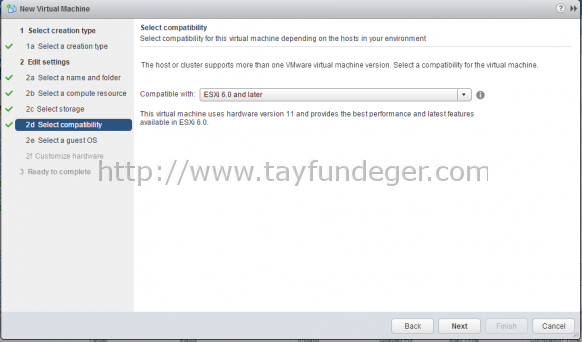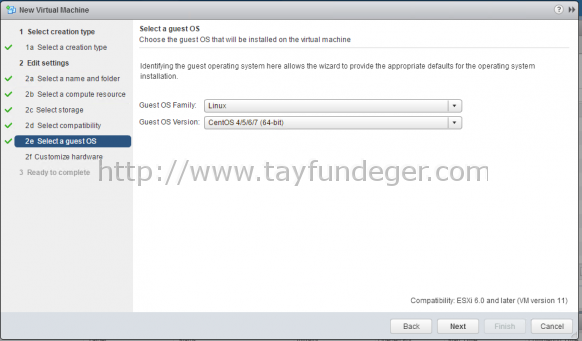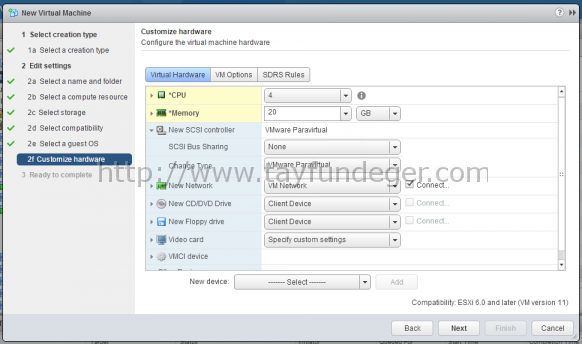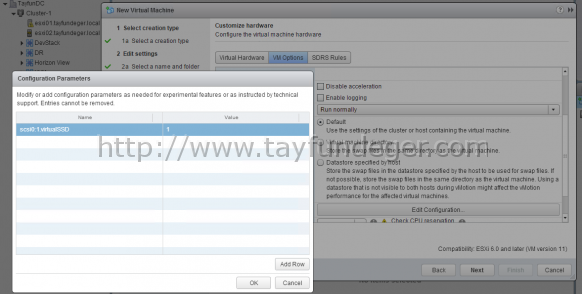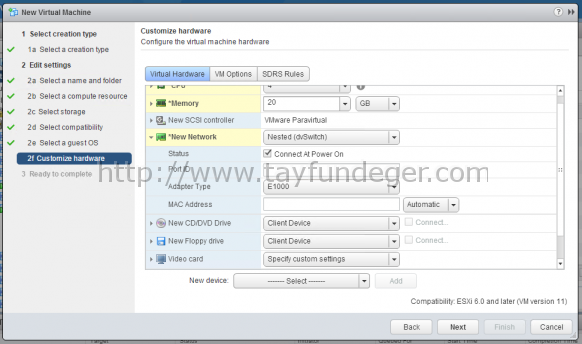Nutanix Community Edition Installation on Nested ESXi 6 – Part 1
Merhaba,
Nutanix ‘i sanırım duymayan kişi kalmamıştır ancak ben yinede kısaca bahsetmek istiyorum. Nutanix bize Hyperconverged bir yapı sunuyor. Nutanix aslında Hyperconverged mimarinin öncülerinden biridir. Normalde BT alt yapısına bir yatırım yapmak istediğinizde Server, Storage vs vs gibi ürünleri tek tek almanız gerekiyor. Ürün alımı sırasında hangi donanım’ın alınması gerektiğini ise aslında birçok firma bilmiyor ve danışman firma’nın önerilerine uymak durumunda kalıyor. Aslında bu açıdan bakıldığında bile yanlış veya gereksiz bir donanım alma olasılığınız bile çok yüksek. Tabi bunları almak ile bitmiyor birde her biri için ayrı ayrı config yapmanız gerekiyor. Maaliyet boyutuna zaten hiç girmiyorum bile:)
Ben ilerleyen makalelerimde zaten Nutanix’e daha geniş olarak yer vereceğim ve orada da Nutanix hakkında daha detaylı bilgiler vereceğim. Ben bu yazımda size Nutanix Community Edition ‘dan bahsedeceğim. Nutanix Community Edition aslında Nutanix‘i merak edenler ve onu denemek isteyenler için çok güzel bir çözüm. Community Edition, Acropolis hypervisor ile birlikte full functional olarak kullanabiliyoruz. Eğer benim gibi evinizde bir Home Lab ‘ınız var ise kesinlikle denemelisiniz. Eğer isterseniz Community Edition ‘ı doğrudan fiziksel bir makinaya da kurabilirsiniz. Ancak ben bunun için özel bir kaynak ayırmayacağım ve Nested bir ortam kuracağım. Tabi ürünün Free olduğunu ve support’unun olmadığını bilmeniz gerekiyor.
Nutanix Community Edition ‘ı ben 3 tane virtual machine üzerine kuracağım. Tabi bu kurulum aşamalarını anlatırken yanlızca 1 tane virtual machine’e kuruyormuş gibi anlatacağım. Yani 3 farklı virtual machine snapshot’ı eklemeyeceğim. Bir node’un üzerinde yapacağınız işlemlerin hepsini aynen diğer node’lar da da yapabilirsiniz.
Kuruluma başlamadan önce virtual machine’leri hazırlamamız gerekiyor. Tabi biz burada Nested bir ortam kuracağımız için virtual machine’ler üzerinde extra config’ler yapmamız gerekiyor. Nested bir ortama kurduğunuz için virtual machine içerisindeki disk’i ssd olarak göstermemiz gerekiyor mesela. Neyse çok uzatmadan virtual machine oluşturma adımlarından başlayalım ve Nutanix Community Edition’ı kuralım.
Ben bu kurulumda aşağıdaki donanımı kullanacağım.
https://www.tayfundeger.com/vmware-home-lab
Kuruluma başlamadan önce indirmiş olduğumu NutanixCE üzerinde çeşitli işlemler yapacağız. İndirmiş olduğumuz ce-2015.11.05-stable.img.gz isimli dosyayı açıyoruz ve içerisindeki img dosyasını dışarı çıkarıyoruz.
Daha sonra bu dosyanın ismini Nutanix-flat.vmdk olarak değiştiriyoruz. Şimdi bu flat.vmdk dosyamızı bir vmdk’ya bağlamamız gerekiyor. Bunun için masaüstünde bir .txt oluşturuyoruz ve aşağıdaki bilgileri bu dosyanın içine yazıyoruz. Daha sonrasında ismini Nutanix.vmdk olarak değiştireceğiz.
[php]# Disk DescriptorFile
version=1
encoding=”UTF-8″
CID=0c112747
parentCID=ffffffff
isNativeSnapshot=”no”
createType=”vmfs”
# Extent description
RW 1048576000 VMFS “Nutanix-flat.vmdk”
# The Disk Data Base
#DDB
ddb.adapterType = “lsilogic”
ddb.deletable = “true”
ddb.geometry.cylinders = “65270”
ddb.geometry.heads = “255”
ddb.geometry.sectors = “63”
ddb.longContentID = “4d6b0ad3d18b6649b7ac457f0c112747”
ddb.thinProvisioned = “1”
ddb.uuid = “60 00 C2 96 b3 ec e9 33-b2 59 74 7b 31 e4 c9 dc”
ddb.virtualHWVersion = “11”
Extent description bölümünü düzenliyoruz ve buraya flat.vmdk dosyamıza hangi ismi verdiysek onu yazıyoruz. Daha sonra bu .vmdk dosyasını save ediyoruz. Şimdi
Ben işlemleri vSphere Web Client üzerinden gerçekleştireceğim. vSphere Web Client’a login oluyoruz ve Host and Clusters bölümünden yeni bir virtual machine oluşturuyoruz.
Not: Ben bu yapıyı kurgularken ilk olarak birtane virtual machine oluşturdum ardından diğer NutanixCE node’larını oluşturmak için hazırlamış olduğum virtual machine’den clone aldım. Böylece 3 node’uda hızlı bir şekilde kurabilirsiniz.
Virtual machine ismini belirtiyoruz. Next ile devam ediyoruz.
Ben kendi yapımda Nutanix isimli bir vApp oluşturdum ve Nutanix node’larının hepsini bu vApp altında toplayacağım. Next ile devam ediyoruz.
Datastore’umuzu seçiyoruz. Seçtiğimiz datastore içerisinde 2 tane 500GB disk oluşturacağımız için datastore’da yeteri kadar boş alan olduğundan emin olun. Tabi disk’leri thin olarak oluşturacağız ancak yine boş alanın olmasında fayda var. Next ile devam ediyoruz.
Hardware Version 11’i kullanmak için ESXi 6.0 and later ‘i seçiyorum ve Next ile devam ediyorum.
NutanixCE’nin VMware tarafından resmi olarak support edilen bir işletim sistemi olmadığı için virtual machine oluştururken Centos 4/5/6/7 64 bit seçmeniz gerekiyor. Next ile devam ediyoruz.
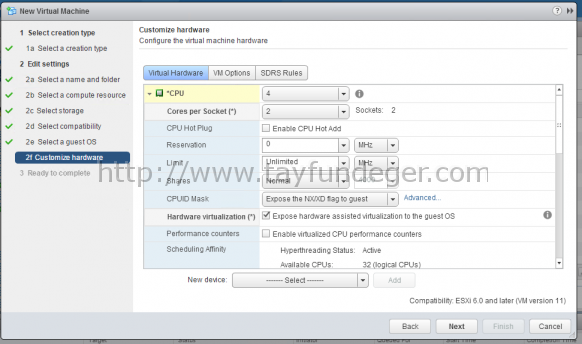 Customize Hardware bölümünde bir hayli işlem yapmamız gerekiyor. Öncelikle CPU sekmesinden başlayacağız.
Customize Hardware bölümünde bir hayli işlem yapmamız gerekiyor. Öncelikle CPU sekmesinden başlayacağız.
Normalde minimum 2 socket 2 core verebilirsiniz. Ancak ben burada 4 vCPU, 2 Core per Socket vereceğim. Burada önemli olan bölümlerden birtanesi Expose hardware assisted virtualization to the guest OS seçeneğinidir. Eğer bu seçeneği seçmez isek, hardware cpu virtualization yapılamayacağı için kurulumda fail edecektir. CPU tarafında yapılacak işlemler bukadar Memory bölümüne geçiş yapıyoruz.
NutanixCE’yi kullanabilmeniz için minimum 16GB memory’e ihtiyacımız var. Ben bu yapıda memory’i 20GB olarak ayarlıyorum. Disk bölümüne geçiyorum. Centos seçtiğimiz için default olara 16GB disk oluşuyor ancak biz bunu kullanmayacağız. Bunu siliyoruz. Disk’i sildikten sonra SCSI Controller’ı VMware Paravirtual olarak değiştiriyoruz.
Şimdi burada daha demin yukarıda oluşturmuş olduğumuz vmdk dosyasını bu virtual machine’e ekliyoruz. Daha sonra 2 tane 500 GB disk ekliyoruz. Yani toplamda bu virtual machine üzerinde, nutanix.vmdk ‘sı ve 2 tane 500GB disk bulunacak. Burada eklenen 2 tane 500GB disk’in birtanesini SSD gibi göstereceğiz. Bunun için VM Options bölümüne giriş yapıyoruz.
VM Options bölümüne girikten sonra Advanced > Edit Configuration bölümüne giriş yapıyoruz. Add Rov butonuna basarak aşağıdaki parametreyi ekliyoruz. Eklemiş olduğumuz 500GB disk’in birtanesini SSD olarak göstereceğimizi belirtmiştim. 500GB disk’lerin birinin scsiID’sini alıyorum ve buraya ekliyorum.
[php]scsi0:1.virtualSSD
[/php]Nutanix’in kurulum Ardından Network bölümüne geçiyoruz.
Network kartı olarak E1000 ‘i seçiyoruz. Nested bir ortam olacağı için bu virtual machine’in bağlı bulunduğu switch üzeirndede Promiscuous Mode‘u Accept etmemiz gerekiyor. Benim Nested ortamlarda kullandığım ve bu config’i yaptığım bir switch vardı ben direk o switch’e bağlıyorum virtual machine’i.
Bütün işlemleri tamamladıktan sonra Next ve Finish butonu ile işlemleri sonlandırıyoruz.
Bir sonraki makale’de NutanixCE’nin kurulumuna başlayacağız.
Umarım faydalı olmuştur.
İyi çalışmalar.