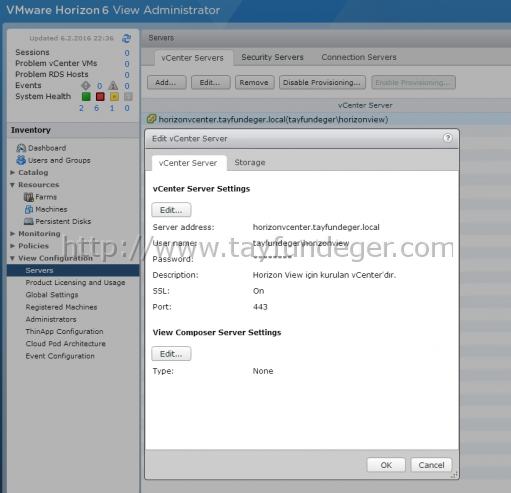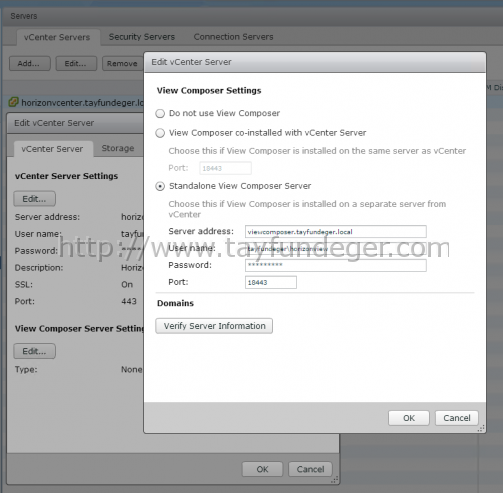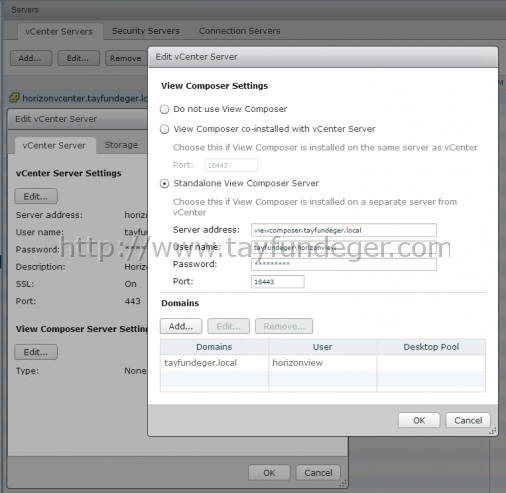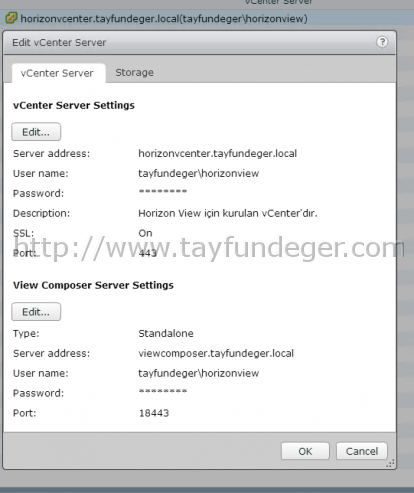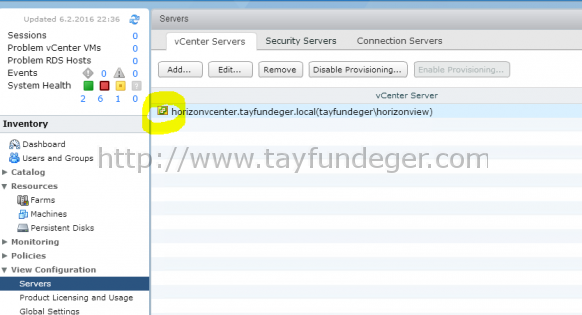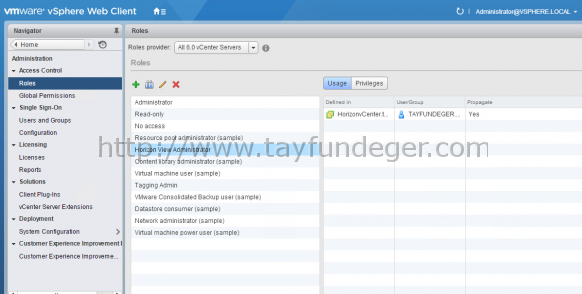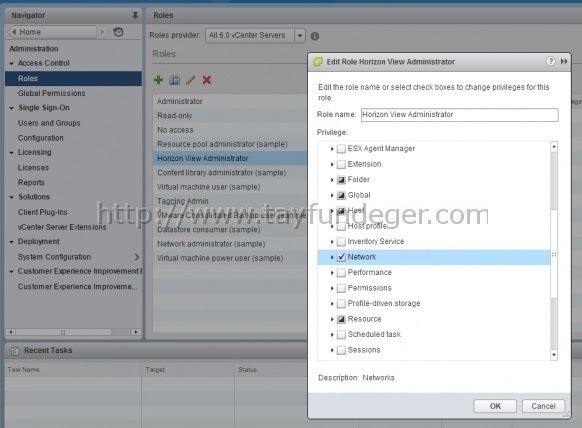Horizon View 6.2 Kurulumu Bölüm – 4
Merhaba,
Bir önceki bölümde Composer kurulumu için alt yapıyı hazırlamıştık ve daha sonrasında View Composer’ın kurulumunu tamamlamıştık. Bu bölümde View Composer’ı vCenter Server’a dahil edeceğiz.
View Composer‘ı vCenter ‘a dahil etmek için ilk olarak View Connection ‘a bağlanıyoruz.
View Connection‘a bağlandıktan sonra View Configuration bölümü altında yer alan Servers bölümüne giriş yapıyorum. Daha sonrasında vCenter’ımızı seçip Edit butonuna basıyoruz. Karşımıza yukarıdaki gibi bir ekran açılacaktır. Bir önceki bölümde kurmuş olduğum View Composer’ı şimdi burada ekleyeceğiz. Bunun için Edit butonuna basıyoruz.
View Composer kurulumunda da bahsetmiştim. İsterseniz View Composer’ı vCenter Server’ın üzerine kurabilirsiniz ancak ben bunu çok fazla önermiyorm. vCenter Server sunucusunda oluşan bir problemden dolayı View Composer’da etkileneceği için View Composer için ayrı bir sunucu oluşturdum ve ona kurdum. Yukarıdaki seçeneklerde eğer View Composer’ı vCenter Server ile aynı sunucu üzerine kurduysak View Composer co-installed with vCenter Server seçeneğini seçmeniz gerekiyor. Ancak ben bu makale serisinde ayrı kurduğum için Standalone View Composer Server seçeneğini seçiyorum.
Standalone View Composer Server seçeneğini seçtikden sonra karşımıza aşağıdaki seçenekler geliyor.
Server Address: Composer sunucumuzun FQDN veya IP adresini yazıyoruz.
Username: Composer sunucu üzerindeki yetkili account’umuzu yazıyoruz. Ben Active Directory üzerinde oluşturduğum account’u aynı zamanda local administrators grubuna dahil ettiğim için bu account’u kulanıyorum.
Password: Account’umuzun şifresini yazıyoruz.
Port: Default olarak bırakabilirsiniz.
İşlemleri tamamladıktan sonra Verify Server Information butonuna basıyoruz.
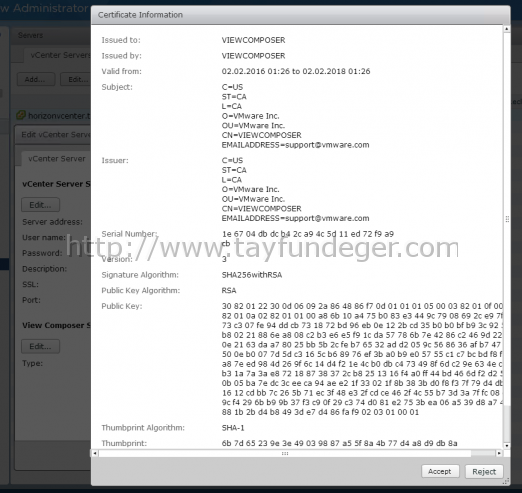 Sertifika uyarısını Accept butonu ile kabul ediyoruz.
Sertifika uyarısını Accept butonu ile kabul ediyoruz.
Domains bölümüne, Composer Server’ı bağlarken ki kullandığımız account otomatik olarak eklenicektir. OK butonu ile buradan çıkıyoruz.
Yukarıdaki ekrandan da görüldüğü gibi View Composer sorunsuz bir şekilde vCenter Server’a dahil edildi. Yine OK butonu ie buradan da çıkıyoruz.
View Composer’ı vCenter Server’a dahil ettiğimiz için vCenter Server’ın başında bulunan logo sarı renk’i aldı. Yukarıdaki ekranda bunu gösterdim.
View Composer’ı sorunsuz bir şekilde vCenter Server’a dahil ettikden sonra artık yapmamız gerek View Composer için vCenter Server üzerindeki yetkileri düzenlemek olacak. View Composer’in ihtiyaç duyduğu permission’ları aşağıda görebilirsiniz.
Daha önce oluşmuş olduğum View Administrator role’une yukarıdaki yetkileri eklemek için vSphere Web Client’a giriş yapıyorum.
Web Client’a giriş yaptıkdan sonra Administration bölümü altında bulunan Roles bölümüne giriş yapıyoruz. Roles bölümüne giriş yaptıkdan sonra bir önceki bölümde oluşturduğumuz role’u editlememiz gerekiyor. Bunun için yukarıda bulunan edit butonuna basıyoruz.
Karşımıza açılan ekrandan yukarıda belirtmiş olduğum permission’ları tanımlıyoruz ve daha sonra OK butonu ile buradan çıkıyoruz.
Artık Composer üzerinde yapacağımız işlemler tamamladı. Bir sonraki bölümde linked clone desktop için view agent kurulumunu yapacağız.
Umarım faydalı olmuştur.
İyi çalışmalar.