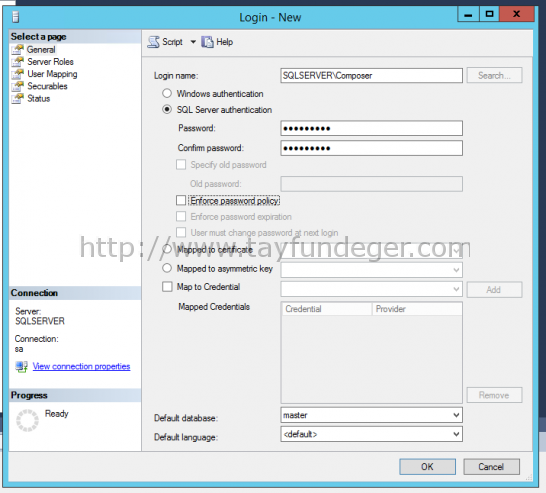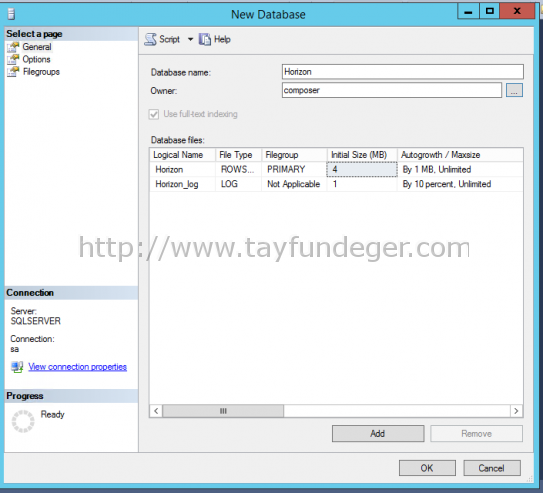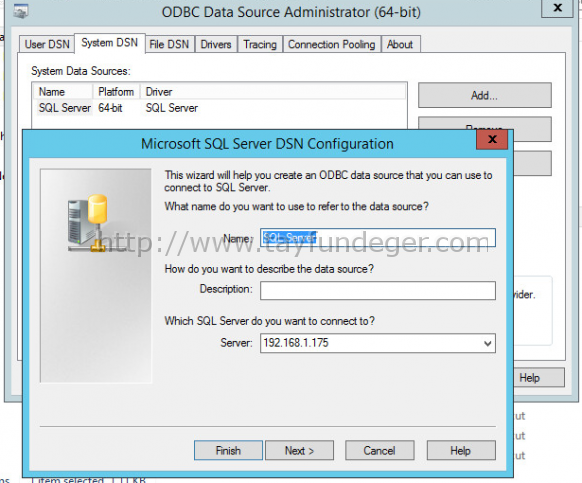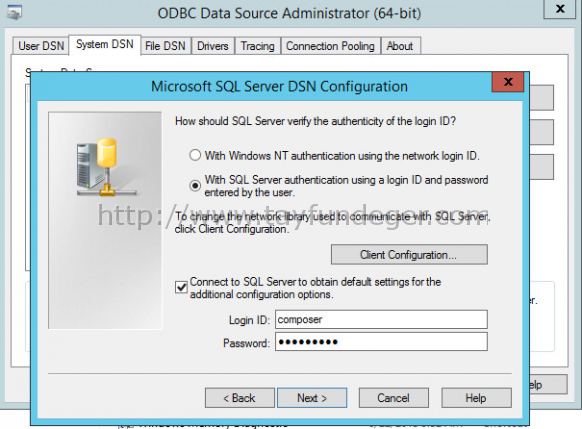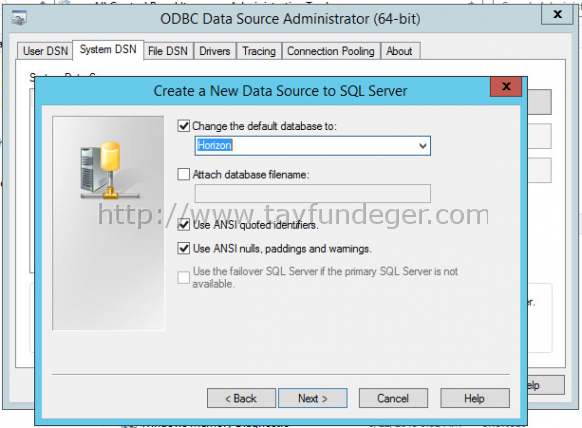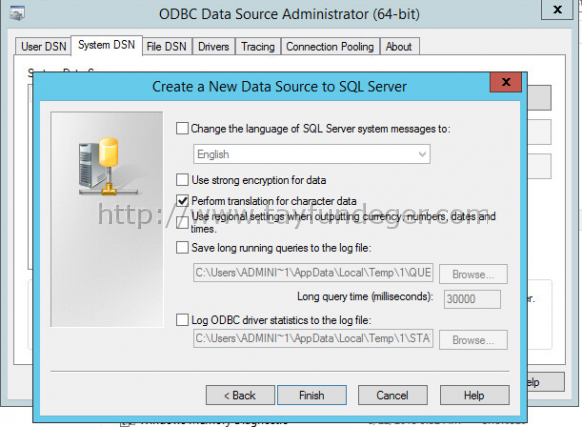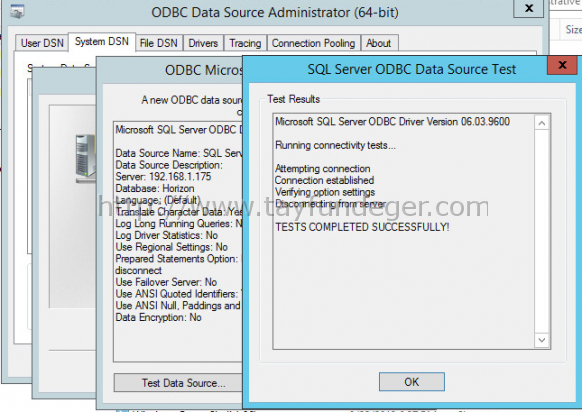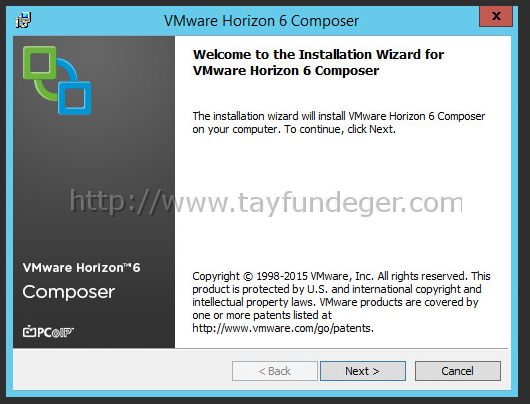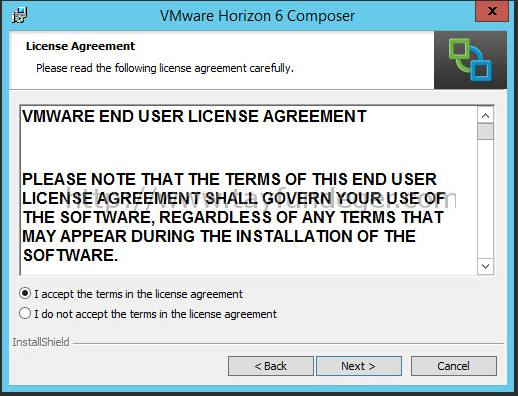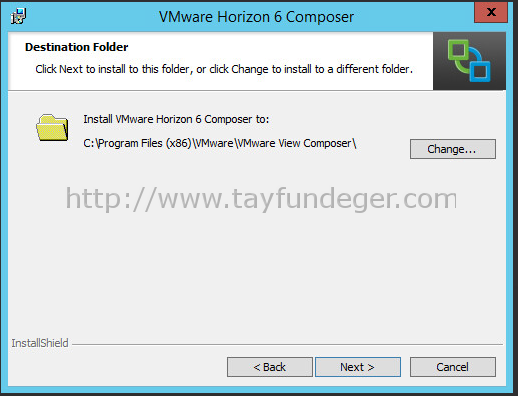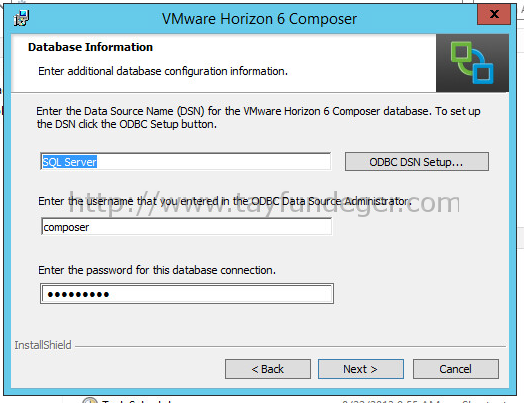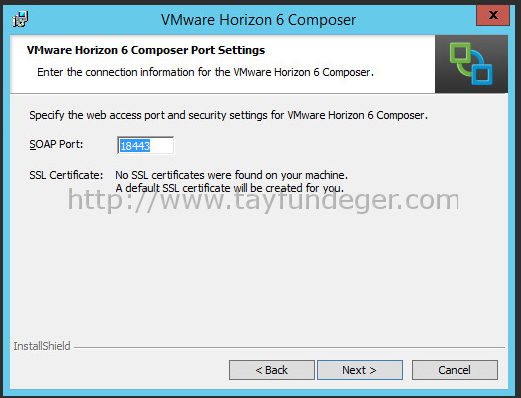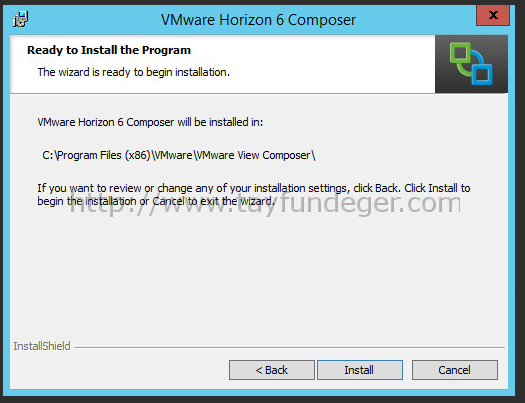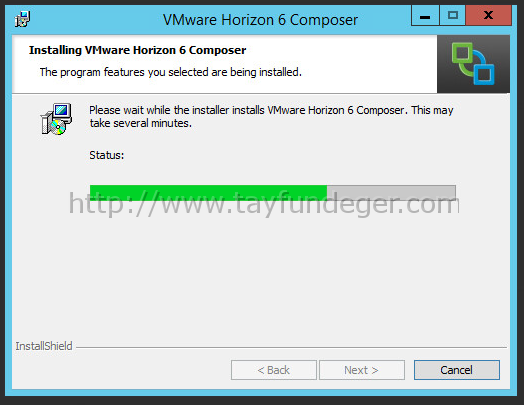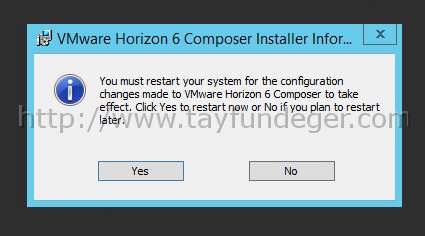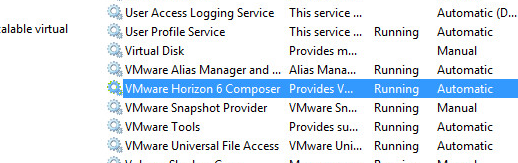Horizon View 6.2 Kurulumu Bölüm – 3
Merhaba,
Bir önceki bölümde Active Directory user’ların oluşturulmasını anlatmıştım. Bu bölümde ise Horizon View Composer’ın kurulumunu yapacağız.
Horizon View Composer ne iş yapar isterseniz kısaca ondan bahsedeyim. Horizon View Composer sayesinde vCenter Server üzerinde linked clone’lar create ve deploy edilir. Horizon View Composer’ı kuracağınız sunucunun vCenter Server’dan farklı bir Windows sunucuya kurulması tavsiye ediliyor. Ancak bu sadece bir best practices eğer isterseniz vCenter Server’inda üzerine kurabilirsiniz. Ancak vCenter Server üzerinde yapılan upgrade’lerde, reboot operasyonlarında View Composer’da bundan etkilenecektir. Ondan dolayı ayrı bir sunucu üzerine kurmakta fayda var. View Composer‘i herhangi bir vCenter Server ile yani Windows veya vCenter Server Appliance farketmiyor kullanabiilrsiniz. Horizon View Composer sunucusu üzerinde başka bir Horizon View component’i olmamalıdır. Yani yukarıda da bahsetmiş olduğum gibi tek başına kurulması herzaman için en doğru karar.
Kuruluma başlamadan önce aşağıdaki Prerequest’leri incelemenizde fayda var.
Supported Operating Systems for View Composer:
View Composer‘in kurulacağı sunucunun support etmiş olduğu işletim sistemleri aşağıdaki gibidir.
Hardware Requirements for Standalone View Composer:
View Composer’in kurulacağı sunucunun hardware gereksinimleri aşağıdaki gibidir.
| 8GB RAM or higher for deployments of 50 or more remote desktops | ||
Database Requirements for View Composer and the Events Database:
View Composer kurulumda bir database’e ihtiyaç duyuyor. Ayrıca opsiyonel olarak siz isterseniz View Connection Server’in event’lerinide bir database’de saklayabilirsiniz. Eğer vCenter Server için kullandığınız bir database server instance var ise bunu View Composer içinde kullanabilirsiniz. Eğer ki vCenter Server’inizin kullandığı database aşağıdaki versiyonlar ile uyuşmuyor ise ayrı bir database sunucusu kurmanız gerekiyor.
Burada bir uyarı yapmak istiyorum. View Composer database’ini vCenter Server ile aynı instance’da oluşturabilirsiniz ancak bu işlemi yaparken vCenter Server database’ini sakın overwrite etmeyin.
View Composer’in yukarıda bir database’e ihtiyaç duyduğundan bahsetmiştim. Kuruluma başlamadan önce SQL Server üzerinde database oluşturmamız gerekiyor.
Bunun için öncelikle SQL Server’a login oluyoruz. Login işlemini tamamladıktan sonra Security > Logins üzerinde sağ click New Login seçeneğini seçiyoruz. Bu işlemi yaptıkdan sonra karşınıza yukarıdaki gibi bir ekran çıkacaktır. Benim SQL Server’im domain’e dahil ve domain’de bulunan bir user’ı buraya tanımlayabilirim. Ancak ben burada SQL Server Authentication’ı kullanacağım. Composer diye local bir user oluşturdum ve bu user’ı SQL Server’a ekledim. Daha sonrasında bu account’u Horizon database’inin owner’ı yapacağım. Login name bölümünde yer alan search butonu ile user’ımızı buluyoruz ve ekliyoruz. OK butonu ile direk buradan çıkabilirsiniz.
Artık yeni bir database oluşturabiliriz. Databases üzerinde sağ click New Database butonuna basıyoruz. Karşımıza açılan ekranda ben database ismini Horizon olarak belirledim. Bu database’in owner’i olarakda composer kullanıcımı ekledim. İşlemleri tamamladıktan sonra OK butonu ile buradan çıkabilirsiniz.
Database’i oluşturduktan sonra View Composer’in database sunucusuna ulaşması için gerekli olan ODBC ayarlarını yapmamız gerekiyor. Horizon View Composer sunucuma login oluyorum.
Administrative Tools altında bulunan ODBC 64bit’i seçiyoruz. System DSN bölümüne giriyoruz ve Add butonuna basıyoruz. Karşınıza açılan ekranda Name ve Description bölümlerini istediğiniz gibi doldurabilirsiniz. Server bölümüne horizon database’ini oluşturduğumuz database sunucumuzun IP’sini yazıyoruz. Next ile devam ediyoruz.
With SQL Server authentication using a login ID and password entered by the user seçeneğini seçiyorum ve SQL Server’a tanımlamış olduğum user’ı buraya ekliyorum. Next ile devam ediyoruz.
Change the default database to seçeneğini işaretliyoruz ve buradan Horizon isimli database’i seçiyoruz. Yani horizon view composer için kullanacağımız database’i seçiyoruz. Next ile devam ediyoruz.
Finish butonu ile ODBC işlemini tamamlıyoruz.
Finish butonuna bastıkdan sonra karşınıza yukarıdaki gibi bir ekran çıkacaktır. Database ile ODBC connection’ın test edilmesi istenecektir. Test Data Source butonuna bastığınızda eğer TESTS COMPLETED SUCCESFULLY! ekranını görrmeniz gerekiyor. Bu bağlantıda bir sorun olmadığını gösterecektir.
İşlemleri tamamladıktan sonra artık View Composer kurulumuna başlayabiliriz.
Ben bu kurulumda kullanacağım sunucuyu domain’e join ettim ve Active Directory üzerinde oluşturmuş olduğum horizonview user’ımı local Administrators grubuna dahil ettim. Ayrıca Windows Server 2012 R2 üzerinde tüm update’ler yapılmış durumda.
İşlemleri tamamladıktan sonra Horizon View Composer .exe ‘mizi çalıştırıyoruz.
Welcome ekranını Next ile geçiyoruz.
Sözleşmeyi kabul ediyoruz ve Next ile devam ediyoruz.
Kurulum yapılacak default dizini isterseniz değiştirebilirsiniz ancak bu önerilmiyor. Oyüzden bende default olarak bırakıyorum ve Next ile devam ediyorum.
Horizon View için oluşturduğumuz database’in connection bilgilerini giriyoruz ve Next ile devam ediyoruz.
SOAP port’unu default olarak bırakıyorum ve Next ile devam ediyorum.
Son olarak Install butonu ile kurulumu başlatıyorum.
Kurulum .exe’si zaten küçük boyutlu olduğu için kurulum kısa süre içerisinde tamamlanacaktır.
Kurulum tamamlandıktan sonra sunucumuzu restart etmemiz gerekiyor. YES butonu ile Composer sunucumuzu restart ediyoruz.
Restart işleminden sonra services.msc ile VMware Horizon 6 Composer servisinin Running durumda olduğundan emin oluyoruz.
Bir sonraki bölümde Horizon Composer’i vCenter’a dahil edeceğiz.
Umarım faydalı olmuştur.
İyi çalışmalar.